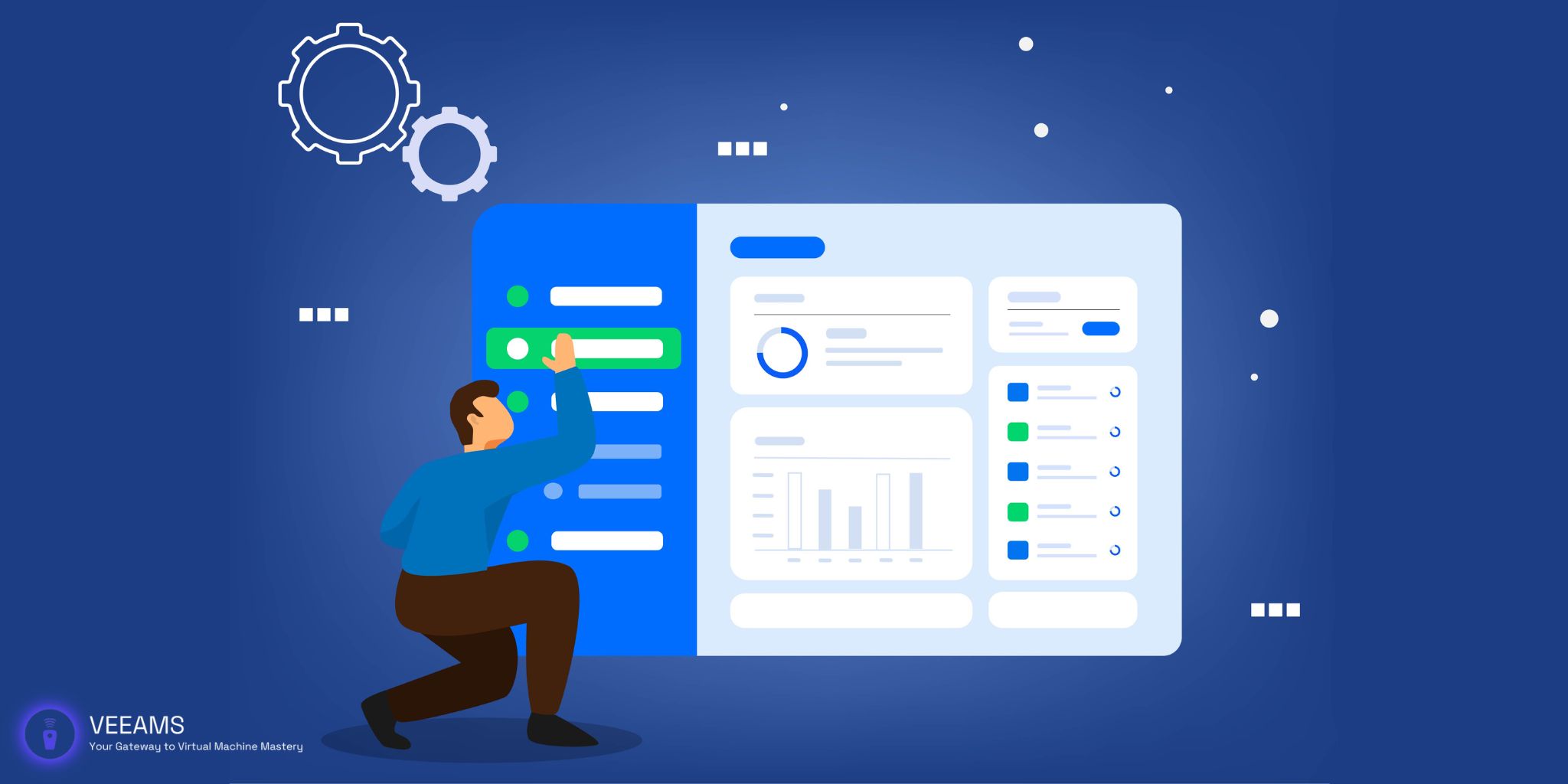Preparing for VMDK Operations
Before we jump into the nuts and bolts of VMDK operations, it’s crucial to lay the groundwork. Ensuring your virtual environment is primed for these tasks will save you a ton of headaches down the line. Here’s what you need to check off your list:
1. Verify Virtual Machine State
First things first, make sure your virtual machine (VM) is in the right state for the operation. If you’re attaching or expanding a VMDK file, it’s generally safe to perform these actions while the VM is running, depending on your virtualization platform’s capabilities. However, detaching often requires the VM to be powered off to avoid data loss or corruption. Always double-check your platform’s documentation for specific recommendations.
2. Backup Your Data
This one can’t be stressed enough. Before performing any operations on your VMDK files, ensure you have a current backup. Virtual disks can contain critical data, and you don’t want to be in a position where a wrong click leads to data loss. Use your virtualization platform’s snapshot feature or a dedicated backup solution to secure your data.
3. Tools and Permissions
Make sure you have the necessary tools and permissions to perform VMDK operations. This might include administrative access to your virtualization platform’s management interface or specific command-line utilities. Being logged in with the right credentials will smooth out the process considerably.
4. Understand Your Virtual Disk Configuration
VMDK files can be set up in various configurations, including thick provision lazy zeroed, thick provision eager zeroed, and thin provision. Each has its benefits and use cases, impacting how you might approach attaching, detaching, or expanding these disks. A quick review of your current setup will help you make informed decisions during the operation.
5. Compatibility Check
Lastly, ensure that your VMDK operations are compatible with your VM’s operating system and the applications running on it. Some operations, especially disk expansion, may require additional steps within the operating system to recognize the new disk space.
With these preparations out of the way, you’re now ready to tackle VMDK operations head-on. Remember, a little prep goes a long way in ensuring smooth and successful disk management.
Attaching VMDK Disks
So, you’ve got your virtual environment prepped and are ready to attach a VMDK disk to your virtual machine. Attaching a disk can provide additional storage space or enable the use of a separate disk for specific applications. Whatever your reason, here’s how to get it done:
Step 1: Locate Your VMDK File
The first step is to locate the VMDK file you want to attach. This file might be on your local storage or a shared datastore accessible by your virtualization platform. If you’re creating a new VMDK file, your virtualization platform’s management interface should offer a straightforward way to do this, often with just a few clicks.
Step 2: Choose the Right Virtual Machine
Next, identify the virtual machine to which you want to attach the disk. It’s essential to select the correct VM to avoid configuration conflicts or data integrity issues. Once you’ve chosen the VM, ensure it’s in the appropriate state (powered on or off) as per your virtualization platform’s requirements for disk attachment.
Step 3: Attach the Disk
Now, it’s time to attach the disk. This process varies slightly between virtualization platforms, but generally, you’ll navigate to the VM’s settings through the management interface, find the option to add a hard disk, and then select your VMDK file. You may also have the choice to specify whether the disk should be attached as IDE, SATA, or SCSI, each with its own performance characteristics and compatibility considerations.
Step 4: Verify Disk Attachment
Once the disk is attached, power on your VM (if it was powered off) and verify that the disk appears as expected within the operating system. This might involve checking the disk management tools available in the OS. If the disk doesn’t show up, retrace your steps to ensure you haven’t missed anything and consult your platform’s documentation for troubleshooting tips.
Step 5: Format and Use the Disk
With the disk successfully attached, you’ll likely need to format it before use, unless it already contains data you need to access. Use your operating system’s disk management tools to initialize and format the disk with your preferred file system. After formatting, the disk is ready to store data or host applications.
Attaching a VMDK disk is a straightforward process that can significantly enhance your virtual machine’s capabilities. Whether you’re expanding storage or segregating data, the flexibility of virtual disks is a powerful tool in your virtualization arsenal.

Detaching VMDK Disks
Detaching a VMDK disk might be necessary for various reasons, such as reallocating resources, disk replacement, or data migration. Regardless of the reason, it’s crucial to perform this operation carefully to prevent data loss. Here’s how to detach a VMDK disk safely:
Step 1: Ensure Data Safety
Before proceeding, make sure all data on the disk you intend to detach is backed up or no longer needed. If the disk contains active data, consider transferring it to another location or disk. Additionally, ensure that no applications are currently using the disk. This step is vital to avoid data corruption or loss.
Step 2: Power Down the Virtual Machine
To detach a disk safely, power down the virtual machine to which the disk is attached. Detaching a disk while the VM is running can lead to data loss and should be avoided unless your virtualization platform explicitly supports hot detachment.
Step 3: Detach the Disk
With the VM powered off, navigate to the VM’s settings in your virtualization platform’s management interface. Locate the disk you wish to detach, and select the option to remove or detach it. Be cautious to choose the correct disk, especially in VMs with multiple attached disks. If prompted, ensure you select the option to keep the disk file; this way, you’re only detaching the disk from the VM, not deleting the VMDK file itself.
Step 4: Verify the Detachment
After detaching the disk, power on the VM and verify that the disk has been successfully removed. This verification can typically be done by checking the operating system’s disk management tools or looking at the VM’s settings in the management interface to confirm that the disk no longer appears as attached.
Step 5: Manage the Detached Disk
Once the disk is detached, decide on your next steps. You may want to attach it to a different VM, keep it as a backup, or delete the VMDK file if it’s no longer needed. If you plan to reuse the disk, ensure it’s stored in a location accessible to the target VM or within a shared datastore.
Detaching VMDK disks is a process that, while straightforward, demands careful attention to detail and respect for data integrity. By following these steps, you can ensure that your disk management activities are both effective and safe.
Expanding VMDK Disks
As your virtual machine’s data grows, you may find the need to expand its storage capacity. Expanding a VMDK disk is a fantastic way to provide your VM with the additional space it requires without the need to attach additional disks. Here’s how to navigate the expansion process:
Step 1: Check Disk Expansion Support
First off, verify that your VM’s operating system and the filesystem used on the VMDK disk support online expansion. Most modern operating systems do, but it’s always good to double-check. Remember, expanding a disk that hosts a filesystem not supporting resizing could lead to data loss.
Step 2: Backup Your Data
Before making any changes to disk size, back up your data. Even though disk expansion is generally safe, having a recent backup is a safety net you shouldn’t ignore. Use your platform’s snapshot feature or another backup method to secure your VM’s data.
Step 3: Power Down the Virtual Machine (If Required)
Depending on your virtualization platform and the filesystem on the disk, you might need to power down the VM before expanding the disk. This requirement varies, so consult your platform’s documentation. If online expansion is supported and you’ve confirmed your filesystem can handle it, you can skip this step.
Step 4: Expand the Disk
With your data backed up and any necessary precautions taken, proceed to expand the disk. This is typically done through your virtualization platform’s management interface, where you’ll select the VMDK file and adjust its size settings. Specify the new size for the disk, ensuring it’s larger than the current size, and apply the changes.
Step 5: Verify the Expansion and Resize the Filesystem
Once the disk expansion is complete, the next step is to make the operating system aware of the new disk size. This usually involves using disk management tools within the OS to extend the existing partition and resize the filesystem to cover the newly added space. The specific commands or tools required for this step vary by operating system but are generally well-documented.
Step 6: Confirm the Additional Space Is Accessible
After resizing the filesystem, verify that the additional space is recognized and accessible by the operating system. You can do this by checking the disk’s properties through the OS’s disk management tools or by using command-line utilities that display disk usage and capacity.
Expanding a VMDK disk is a straightforward yet powerful way to increase your virtual machine’s storage capacity. By following these steps carefully, you can ensure that your VMs remain flexible and responsive to your changing data storage needs.
Best Practices for VMDK Operations
Efficiently managing VMDK files ensures optimal performance and reliability. Here are the condensed essentials:
- Monitor Disk Usage: Regularly check storage to avoid unexpected shortages.
- Stay Updated: Keep your virtualization tools current for security and efficiency.
- Choose the Right Disk Type: Match disk types (thick vs. thin provisioning) with your needs.
- Backup Regularly: Implement a robust backup strategy for quick recovery.
- Antivirus Configuration: Schedule antivirus scans during low-activity periods.
- Manage Fragmentation: Regularly defragment disks to maintain performance.
- Document Configurations: Keep detailed records of VMDK operations and settings.
Adhering to these practices will help you maintain a smooth and secure virtual environment.
Troubleshooting Common VMDK Operation Issues
Encountering problems? Here’s how to address some frequent VMDK challenges:
- Disk Not Recognized: Check the disk addition process and VM configuration for compatibility.
- Failed Disk Expansion: Ensure sufficient datastore space and filesystem support for the new size.
- Performance Issues: Investigate disk fragmentation, resource allocation, and partition alignment.
- Data Corruption: Power down VMs before significant operations and maintain regular backups.
Quickly identifying and addressing these issues can keep your virtual environment running efficiently.
Conclusion
Mastering the basics of VMDK operations—attaching, detaching, and expanding disks—is essential for anyone looking to optimize their virtualized environments. By following the step-by-step guides and adhering to the best practices outlined in this article, you’ll ensure your virtual machines run smoothly and efficiently. Remember, regular monitoring and a proactive approach to troubleshooting can significantly enhance the performance and reliability of your VMs. Whether you’re a seasoned IT professional or a virtualization novice, understanding these fundamental VMDK operations empowers you to make the most of your virtual resources.