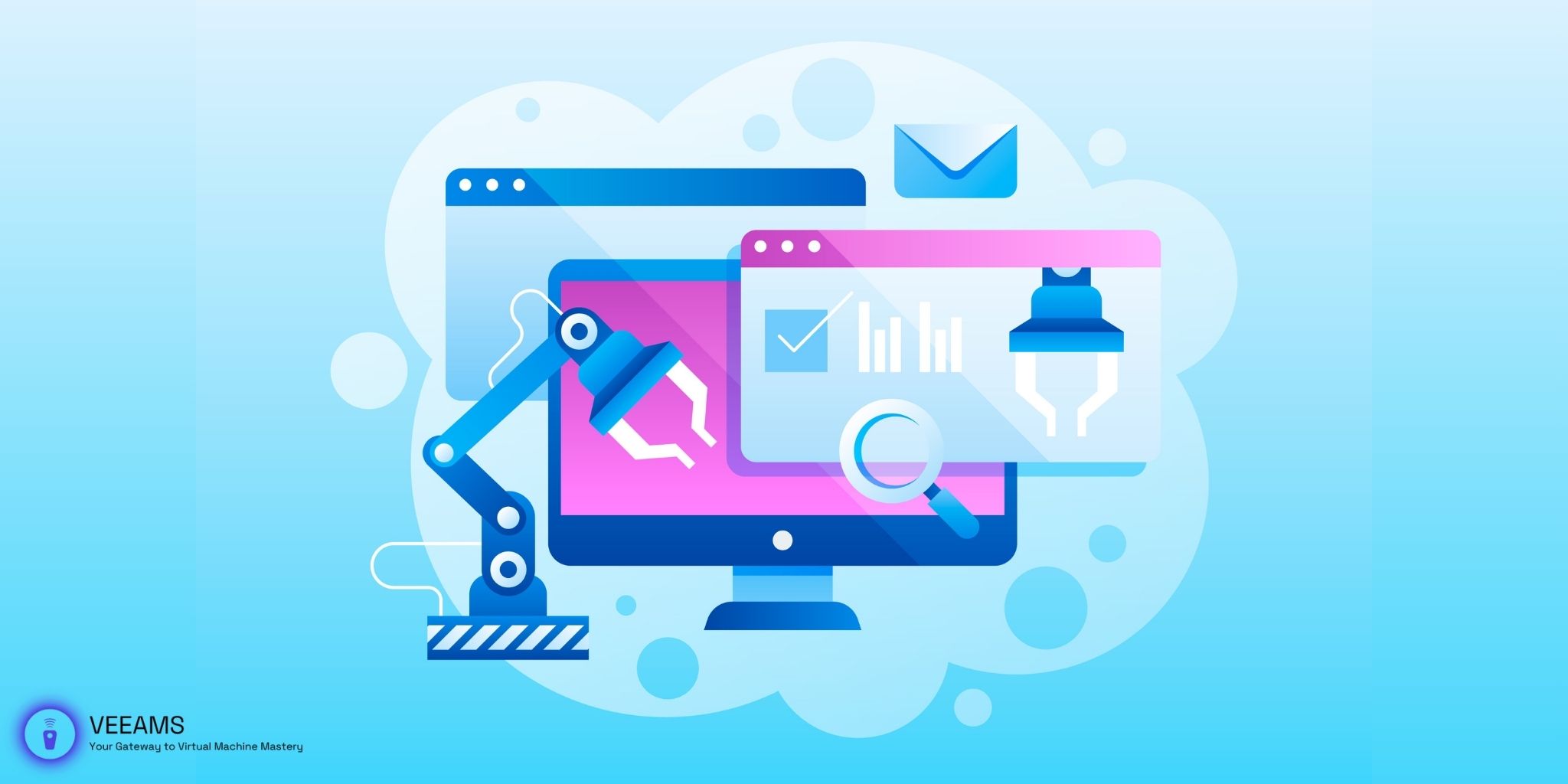Understanding Nested Virtualization and VMDK Files
Nested virtualization refers to the capability to run a virtual machine (VM) inside another VM. This technique is especially valuable in testing, development, and educational scenarios where isolation from the primary operating system is crucial. It enables users to create highly flexible and scalable testing environments without needing additional physical hardware.
What is Nested Virtualization?
Nested virtualization works by allowing a virtual machine to act as a hypervisor in its own right, capable of hosting its own set of VMs. This is achieved through hardware virtualization extensions provided by the host CPU, such as Intel VT-x and AMD-V, which are exposed to the guest VM. It’s essential to enable these settings in your hypervisor software (e.g., VMware ESXi, Microsoft Hyper-V) to support nested virtualization.
How to Leverage Nested Virtualization with VMDK Files
To effectively use nested virtualization with VMDK files, you’ll need to start by setting up a primary VM with a hypervisor that supports nested virtualization. Within this VM, you will then create and manage VMDK files that will act as the hard drives for your nested VMs. This setup allows you to run multiple isolated environments on a single physical machine, each with its own set of resources and configurations.
- Ensure your physical host’s BIOS/UEFI settings enable virtualization extensions.
- Create a primary VM with a compatible hypervisor. When configuring this VM, allocate sufficient resources (CPU, memory, and disk space) considering the requirements of your nested VMs.
- Enable nested virtualization features in your primary VM’s hypervisor settings. This step varies depending on the hypervisor software you’re using.
- Within the primary VM, create VMDK files for each nested VM. These files will serve as the hard drives for your nested environments.
By understanding the basics of nested virtualization and the critical role of VMDK files, you’re better prepared to dive into the more technical aspects of setting up and managing your virtualized environments. Next, we’ll explore the pre-requisites for implementing nested virtualization, ensuring you have everything in place to begin your setup.
Pre-Requisites for Implementing Nested Virtualization
Before embarking on setting up nested virtualization with VMDK files, it’s essential to ensure that your system meets the necessary prerequisites. These requirements are critical for a successful implementation and optimal performance of nested virtualization environments.
1. Hardware Requirements
- CPU with Virtualization Support: Your processor must support virtualization extensions, Intel VT-x (for Intel processors) or AMD-V (for AMD processors). This feature is essential for running VMs within VMs.
- Sufficient RAM: Nested virtualization significantly increases memory usage. Ensure your system has enough RAM to allocate to the host VM as well as the nested VMs.
- Adequate Storage: Considering the VMDK files and the operating systems and applications they will contain, ensure your system has ample storage space. SSDs are recommended for faster read/write speeds.
2. Software Compatibility
- Hypervisor that Supports Nested Virtualization: Not all virtualization software supports nested virtualization. VMware Workstation, VMware ESXi, and Microsoft Hyper-V are some examples that do. Ensure your hypervisor is properly configured to expose virtualization extensions to guest VMs.
- Compatible Operating Systems: The operating system on your host machine should be compatible with the hypervisor software you plan to use. Additionally, the OS within your primary VM (which will host the nested VMs) must also support the virtualization software.
3. Basic Knowledge and Tools
- Understanding of Virtualization Concepts: A solid grasp of virtualization basics, including how VMs operate and how hypervisors manage resources, is crucial.
- Familiarity with Your Hypervisor’s Management Tools: Whether you’re using VMware’s vSphere, Microsoft’s Hyper-V Manager, or another tool, familiarity with its functionalities will streamline the setup process.
- Networking Basics: Understanding networking within virtualized environments is essential, especially for configuring communication between the host, primary VM, and nested VMs.
Steps to Prepare for Nested Virtualization
- Verify CPU Virtualization Extensions: Access your system’s BIOS/UEFI settings upon startup and ensure that virtualization extensions are enabled.
- Check System Compatibility: Refer to your hypervisor’s documentation to confirm that your system’s hardware and operating system are supported.
- Plan Resource Allocation: Based on the intended use of your nested VMs, plan how resources will be allocated. Consider the number of nested VMs, their operating systems, and the applications they will run.
Once these prerequisites are met, you’re in a strong position to start setting up your environment for nested virtualization. The next section will guide you through the initial setup steps, ensuring you’re ready to create and configure VMDK files for your nested VMs.
Setting Up Your Environment for Nested Virtualization
Creating a conducive environment for nested virtualization involves several critical steps, starting from configuring your physical host to preparing the primary VM. This guide will walk you through these steps, ensuring a smooth setup process.
1. Configuring the Physical Host
The first step is to ensure that your physical host is ready to support nested virtualization. This involves:
- Enabling CPU Virtualization Extensions: As previously mentioned, access your BIOS/UEFI settings and enable Intel VT-x or AMD-V, depending on your CPU brand.
- Updating Your Hypervisor: Ensure that the hypervisor installed on your host system is up-to-date. This guarantees support for the latest virtualization features and security updates.
2. Installing the Primary VM
Once your host is configured, the next step is to install the primary VM that will host your nested VMs.
- Selecting the Hypervisor for the Primary VM: Choose a hypervisor that supports nested virtualization. VMware Workstation and ESXi, as well as Microsoft Hyper-V, are popular choices.
- Installing the Operating System: Install a compatible operating system on your primary VM. This OS will serve as the platform for your nested virtualization environment.
- Allocating Resources: Allocate sufficient CPU, memory, and storage to your primary VM, keeping in mind the resources that will be needed for the nested VMs.
3. Enabling Nested Virtualization Features in the Primary VM
After setting up the primary VM, you need to enable nested virtualization features within its hypervisor settings.
- VMware Workstation/ESXi: Locate the VM settings, and under the processor settings, enable the option to “Expose hardware assisted virtualization to the guest OS.”
- Microsoft Hyper-V: Use PowerShell or the Hyper-V Manager to enable nested virtualization for the specific VM.
4. Preparing the Primary VM for Nested VMs
With nested virtualization enabled, the primary VM is almost ready to host nested VMs. The final preparations include:
- Installing Necessary Tools and Drivers: Ensure that VMware Tools (for VMware) or Hyper-V Integration Services (for Hyper-V) are installed in the primary VM. These tools improve performance and user experience.
- Configuring Networking: Set up networking within the primary VM to allow communication between the nested VMs, the primary VM, and the external network. This may involve configuring virtual switches or network adapters.
5. Verifying the Setup
Before proceeding to create and configure VMDK files for your nested VMs, it’s important to verify that nested virtualization is working correctly.
- Create a Test Nested VM: Within the primary VM, create a small test VM to ensure that it can start and operate correctly. This serves as a confirmation that nested virtualization is enabled and functioning.
By following these steps, your environment is now prepared for implementing nested virtualization with VMDK files. The groundwork laid here is crucial for a successful setup and operation of your nested VMs.

Creating and Configuring VMDK Files for Nested VMs
VMDK files are central to your nested virtualization setup. They store the operating system, applications, and data for your nested VMs. Here’s how to create and configure these files efficiently.
1. Creating VMDK Files
- Using Your Hypervisor’s Interface: Most hypervisors, like VMware Workstation, ESXi, and Microsoft Hyper-V, provide a graphical or command-line utility to create new virtual disks.
- In VMware Workstation, you can use the “Create a New Virtual Machine” wizard, select “Custom (advanced),” and when prompted for a hard disk, choose “Create a new virtual disk.”
- In ESXi, the process involves creating a new VM or adding a disk to an existing VM through the vSphere client.
- For Hyper-V, you can create a new VHD or VHDX file (similar to VMDK in VMware) through the Hyper-V Manager by selecting “New > Hard Disk.”
- Specifying Disk Properties: When creating a VMDK file, you’ll need to specify its size, type (thick or thin provisioned), and storage location. Thin provisioning is often recommended for nested VMs, as it allocates disk space on demand, saving physical storage space.
2. Configuring VMDK Files for Nested VMs
Once you’ve created your VMDK files, the next step is to configure them for use with nested VMs.
- Attaching VMDK Files to Nested VMs: In your primary VM’s hypervisor interface, create a new VM and attach the previously created VMDK file as its hard disk.
- Configuring Hardware Compatibility: Ensure that the nested VM’s hardware version is compatible with the hypervisor running inside your primary VM. This may involve adjusting the VM’s settings to emulate specific hardware features or capabilities.
- Setting Up Networking: Networking configurations are crucial for enabling communication between the nested VM, the primary VM, and the outside network. This might involve setting up NAT, bridged, or host-only networking, depending on your requirements.
3. Optimizing VMDK Performance
To ensure your nested VMs perform optimally, consider the following tips:
- Preallocate Disk Space: For production environments or where performance is critical, consider using thick-provisioned disks. Preallocating disk space can improve performance by eliminating the need for the file system to expand the VMDK file on demand.
- Use SSD Storage: If possible, store your VMDK files on SSDs. SSDs offer faster read/write speeds compared to traditional HDDs, significantly improving VM performance.
- Regularly Defragment VMDK Files: Over time, VMDK files can become fragmented, especially if they’re dynamically expanding. Regular defragmentation (applicable to HDDs) and compaction can help maintain optimal performance.
By carefully creating and configuring your VMDK files, you’re ensuring that your nested VMs have a solid foundation for running efficiently. With the right preparations, your nested virtualization environment can support a wide range of development, testing, and educational activities.
Optimizing Performance in Nested Virtualization Scenarios
Optimizing the performance of nested virtualization involves several strategies to enhance the efficiency of both the primary VM and the nested VMs. By implementing these tips, you can significantly improve the responsiveness and stability of your virtualized environments.
1. Allocate Resources Wisely
- Balanced CPU Allocation: Ensure that the host, primary VM, and nested VMs have a balanced allocation of CPU resources. Overallocating CPUs to VMs can lead to resource contention and decreased performance.
- Sufficient Memory: Memory is a critical resource in virtualization. Allocate enough RAM to each VM while leaving enough for the host system to operate efficiently. Use memory ballooning and dynamic memory allocation features if your hypervisor supports them.
2. Enable Advanced Processor Features
- Virtualization Extensions: Ensure that virtualization extensions (VT-x or AMD-V) are enabled for the nested VMs. This can often be done in the VM’s settings within the hypervisor.
- Nested Page Tables (NPT/EPT): If supported by your CPU and hypervisor, enabling Nested Page Tables or Extended Page Tables can improve memory performance in nested virtualization scenarios.
3. Optimize Disk I/O
- Use SSDs for Storage: As mentioned previously, SSDs can significantly improve disk I/O performance for VMDK files. If possible, use SSD storage for your virtualization environment.
- Avoid Overcommitting Storage: Ensure that the physical storage backing your VMDK files is not overcommitted. Overcommitment can lead to disk thrashing and slow performance.
4. Network Optimization
- Configure Network Types Appropriately: Depending on your use case, configure the network settings (NAT, Bridged, or Host-only) for optimal performance and connectivity.
- Use Virtual Network Adapters Wisely: Limit the number of virtual network adapters used in your VMs to what’s necessary, as each adapter can consume additional resources.
5. Regular Maintenance and Monitoring
- Keep Software Updated: Regularly update your hypervisor and guest operating systems to benefit from the latest performance improvements and bug fixes.
- Monitor Performance Metrics: Use tools provided by your hypervisor to monitor the performance of your VMs. Identifying bottlenecks early can help prevent issues from escalating.
Conclusion
Nested virtualization with VMDK files offers a flexible, scalable, and efficient way to create and manage multiple layers of virtualization. By following the steps outlined in this guide—from understanding the basics of nested virtualization and preparing your environment, to creating and configuring VMDK files, and optimizing performance—you can build a robust virtualized setup that caters to a wide range of use cases.
Thank you for reading, and please feel free to ask questions or leave comments below—we’re here to help and engage in further discussion!