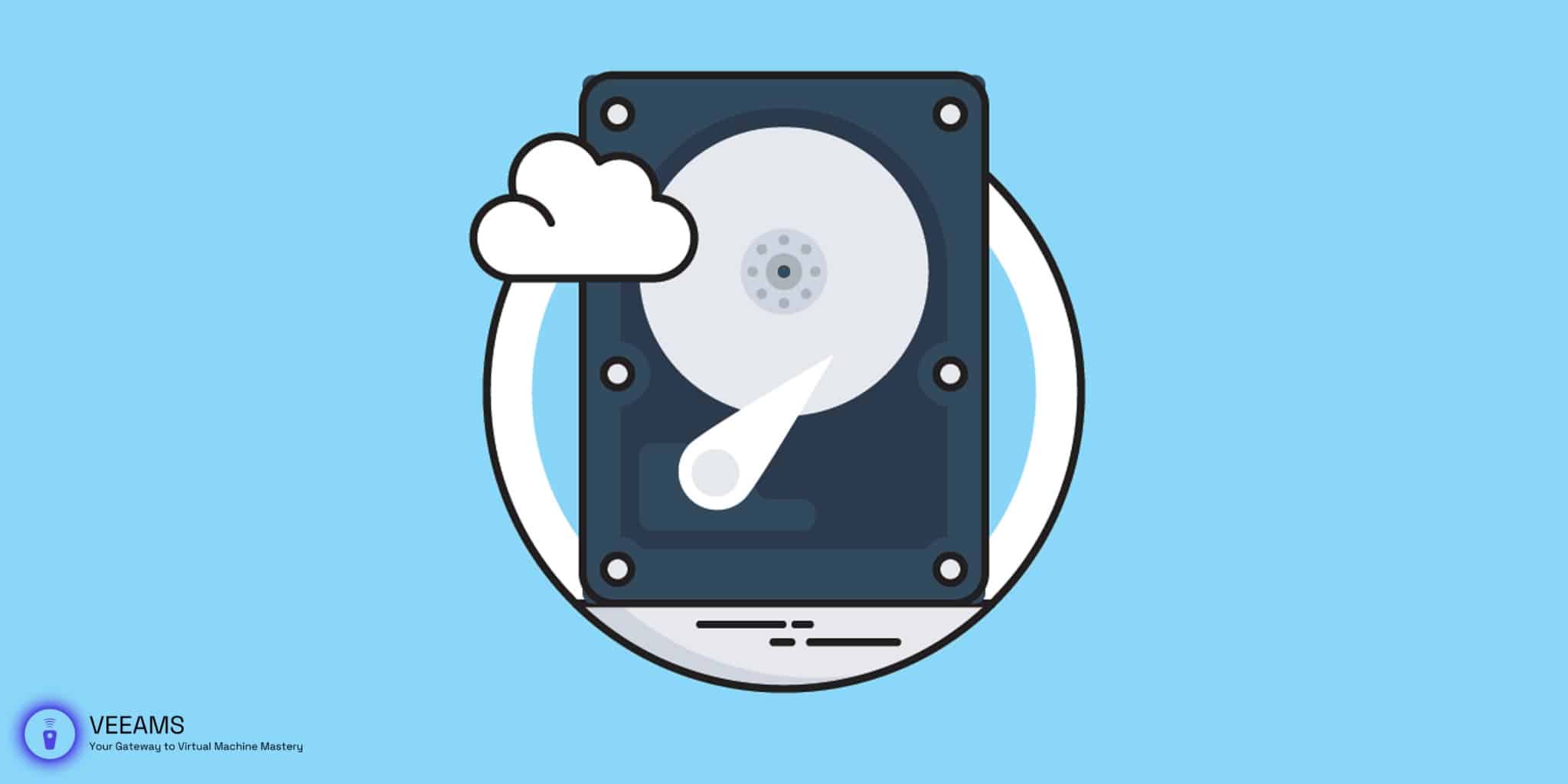Welcome to the fascinating world of Virtual Hard Disks (VHD)! Whether you’re a tech enthusiast, a budding IT professional, or simply curious about virtualization technology, you’ve come to the right place. This guide is designed to demystify VHDs, making them accessible and understandable no matter your background. So, grab a cup of coffee, and let’s get started.
What Are Virtual Hard Disks (VHD)?
Virtual Hard Disks, or VHDs, are not so different from your regular hard disk drive, except they exist entirely in virtual space. Imagine having a hard disk that you can carry around, plug in, play, resize, or even duplicate without needing physical space for it – that’s what VHDs offer. They are files that can act like a physical hard disk, allowing operating systems, applications, and data to be stored virtually.
Why does this matter? In the world of computing, flexibility and efficiency are key. VHDs provide both by enabling scenarios like running multiple operating systems on a single physical computer or setting up a safe testing environment without risking your actual system.
Benefits of Using VHDs
The advantages of VHDs are numerous, and here are just a few to get us started:
- Portability: Move or copy your VHD file, and you effectively move or copy an entire hard drive’s contents.
- Efficiency: Create and deploy multiple virtual environments without the need for additional physical hardware.
- Safety: Test software, updates, or new configurations in a contained environment that won’t affect your primary system.
- Scalability: Easily resize your virtual hard disk as your storage needs change.
Understanding these benefits is just the beginning. As you delve deeper into the world of VHDs, you’ll discover even more ways they can streamline your work or hobbies.
Step-by-Step Guide to Creating a VHD
Ready to create your first VHD? Here’s how you can get started on a Windows system:
- Open Disk Management: Right-click on “This PC” and select “Manage.” Navigate to “Disk Management.”
- Create VHD: In the Action menu, select “Create VHD.” Choose a location for your VHD file, specify the size, and select the format – VHDX is recommended for its larger storage capacity and enhanced resilience to power failures.
- Initialize the VHD: Once created, right-click on the VHD in Disk Management and select “Initialize Disk.” Choose a partition style.
- Create Volume: After initializing, right-click on the unallocated space of your VHD and select “New Simple Volume.” Follow the wizard to format and assign a drive letter.
Voila! You’ve just created a virtual hard disk. Experiment with it, see how it behaves just like a physical disk.

Managing Your Virtual Hard Disks
Effectively managing your Virtual Hard Disks (VHDs) is key to maximizing their benefits while ensuring smooth operation. Beyond the basic tasks of creating and initializing VHDs, here are some advanced management tips:
- Attaching and Detaching VHDs: This allows you to easily access the contents of a VHD without needing a virtual machine. In Disk Management, right-click the VHD and select “Attach VHD” to make it accessible as a normal disk. Conversely, you can detach it when it’s no longer needed, freeing up system resources.
- Resizing VHDs: As your storage needs change, you may need to resize your VHDs. For VHDX files, this can often be done on the fly, even while the disk is in use. Use PowerShell commands like
Resize-VHDto adjust your virtual disk’s size according to your current needs. - Converting Between VHD and VHDX: VHDX files offer improved performance and larger capacity over VHD files but might not be compatible with older systems. You can convert between these formats using the Hyper-V Manager or PowerShell, ensuring compatibility across different environments.
- Optimizing Performance: Regular maintenance such as defragmenting the VHD (for HDD-based storage) and ensuring adequate physical storage is available can help in maintaining optimal performance. Additionally, consider dynamically expanding disks for better disk space utilization, though with a slight performance cost.
Troubleshooting Common VHD Issues
When working with VHDs, you may encounter various issues. Here’s how to address some common problems:
- Corruption: If a VHD becomes corrupt, tools like
chkdskcan be used to attempt repairs. Always make sure to have backups before attempting any repair. - Connectivity Issues: Ensure that the VHD is properly attached and recognized by the system. If not, reattaching it through Disk Management or using PowerShell commands can resolve the issue.
- Performance Bottlenecks: Slow VHD performance can often be mitigated by ensuring it’s stored on an SSD, reducing the number of VHDs operating simultaneously, or increasing the physical hardware resources.
VHDs vs. Physical Hard Disks: Understanding the Differences
Comparing VHDs to physical hard disks is essential for understanding when to use each type of storage.
- Flexibility and Scalability: VHDs offer unparalleled flexibility. They can be easily resized, moved, or copied. Physical disks, while limited in this respect, provide direct hardware access, which can translate into faster performance for data-intensive applications.
- Performance: For everyday tasks, the difference in performance between VHDs and physical disks might be negligible. However, for high-performance computing, gaming, or video editing, physical disks usually provide better speed and lower latency.
- Portability: VHDs shine in terms of portability. A single file can encapsulate an entire operating system, applications, and data, making it ideal for backups, testing, and cloud computing scenarios.
- Cost and Complexity: While physical disks might require additional hardware and physical space, VHDs reside on existing storage, potentially saving on costs. However, managing a virtual environment can introduce complexity, requiring a solid understanding of virtualization concepts.
By understanding these differences, you can make informed decisions about when to use VHDs and when to rely on physical hard disks, optimizing both your workflow and your system’s performance.
Advanced Uses of Virtual Hard Disks
Stepping into the world of VHDs opens up a playground of possibilities. Let’s quickly dash through some advanced and exciting ways you can leverage VHDs, turning them from simple storage solutions into powerful tools that enhance your computing experience.
- Dual Booting with Ease: Why stick to one operating system? With VHDs, you can set up and switch between different OSes without partitioning your drive. It’s like having multiple computers bundled into your single device.
- Carry Your Workstation in Your Pocket: By storing a VHD on an external drive, you can carry your entire work environment with you and boot into it from any computer. Perfect for IT pros on the go!
- Safe Testing and Development: VHDs are a developer’s best friend for testing new software or updates. Mess up, and you can just revert to a snapshot or discard the VHD without any stress.
- Sandboxing for Enhanced Security: Open that sketchy file or run unknown software in a VHD to keep your main system safe from harm. It’s like having a digital quarantine zone.
- Effortless Network Deployment: Set up one VHD with all your needed software and configurations, then clone it across multiple machines. It’s a time-saver and a life-saver for network admins.
- Cloud Flexibility: Embrace the cloud by using VHDs for scalable virtual servers. They make moving between local and cloud environments smoother, offering a seamless IT experience.
By adopting VHDs for these advanced tasks, you’re not just using virtual storage; you’re unlocking a whole new level of efficiency and safety for your digital endeavors. Why not explore what VHDs can do for you?