Setting up VMware is a strategic initiative for efficient IT infrastructure management. VMware virtualization solutions offer scalable and flexible environments suitable for various applications.
Step 1: Understanding VMware components
- VMware ESXi: A type-1 hypervisor that installs directly on your server hardware.
- VMware vSphere: A suite that includes ESXi and vCenter Server for centralized management.
Step 2: Planning your VMware environment
- Assess server specifications such as CPU (support for virtualization), memory (at least 8 GB recommended for small setups), and storage capacity (minimum 20 GB free space for ESXi installation).
- Evaluate network infrastructure to ensure Gigabit Ethernet connectivity for efficient data transfer and management.
- Use VMware’s Compatibility Guide to check hardware compatibility, particularly focusing on CPU and chipset, network, and storage controllers.
Step 3: Installing VMware ESXi
- Download the ESXi ISO from the VMware website, ensuring the version matches your hardware capabilities.
- Use a tool like Rufus to create a bootable USB drive with the ESXi ISO file. The drive should have at least 4 GB of storage.
- Boot from the USB drive and follow the ESXi installation wizard. When prompted, configure the system’s network settings, including IP address, subnet mask, and default gateway, to ensure remote accessibility.
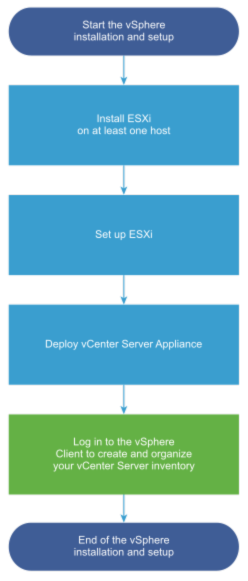
Step 4: Configuring VMware vSphere
- Install the vSphere Client on a Windows-based management workstation, ensuring it meets the minimum system requirements (2 GHz processor, 4 GB RAM, and 1 GB free disk space).
- Connect to the ESXi host using the vSphere Client, inputting the host’s IP address, and login credentials set during the ESXi installation.
- Update your ESXi host with the latest patches and firmware available in the “Update Manager” tab within the vSphere Client to ensure system security and stability.
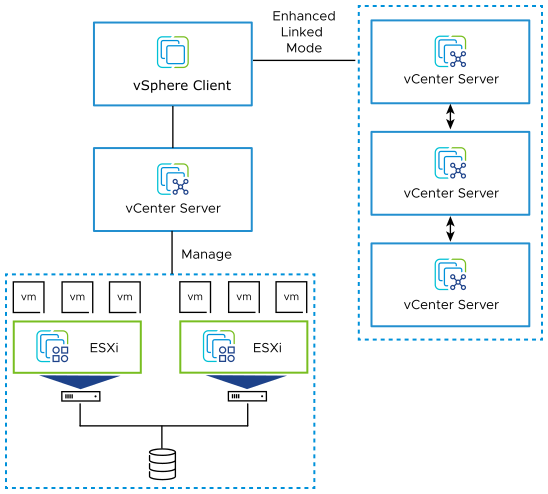
Step 5: Creating and Managing Virtual Machines
- In the vSphere Client, right-click on your ESXi host and select ‘New Virtual Machine’. Follow the wizard, choosing a ‘Typical’ configuration for simplicity.
- Allocate resources based on application requirements – for a standard Windows Server, assign at least 2 vCPUs, 8 GB RAM, and 60 GB of disk space.
- Install the guest operating system by mounting the ISO file as a virtual DVD drive in the VM settings, and follow the OS installation steps as you would on a physical machine.
Step 6: Network and storage Configuration
- Configure virtual networks in vSphere. Start with a default vSwitch0 for VM network and management network. For advanced setups, consider separate vSwitches for traffic types like storage or vMotion.
- For storage, connect to shared storage (NAS/SAN) if available, using protocols like iSCSI or NFS. For local storage, set up datastores directly on your ESXi host’s hard drives via the ‘Storage’ tab.
Step 7: Ongoing Management and Maintenance
- Use performance charts in vSphere to monitor VM and host performance. Pay attention to CPU and memory usage to avoid overcommitment.
- Implement a backup solution compatible with VMware, like Veeam Backup & Replication, for regular VM backups.
- Regularly review VMware security advisories and apply patches as needed to keep your environment secure and up to date.
Launching Your VMware Journey
Your initial VMware setup lays the foundation for a robust and scalable virtual infrastructure. As your familiarity grows, explore advanced VMware functionalities to maximize the potential.
FAQ
Can I run VMware ESXi on any server hardware?
ESXi requires servers with x86 architecture and specific hardware components. Before installation, check VMware’s Hardware Compatibility List to ensure your server hardware is supported. It’s also important to have CPUs that support virtualization technology (like Intel VT-x or AMD-V).
How do I choose between VMware ESXi free version and licensed versions?
The free version of ESXi is suitable for small environments or for learning purposes. However, it lacks features like vCenter support, vMotion, and backup APIs. For a more robust environment with these advanced features, consider licensed versions like vSphere Essentials or Essentials Plus.
Is setting up network and storage complex in a VMware environment?
Network and storage setup can be intricate, especially in larger environments. Utilize vSphere’s network and storage wizards for initial setup. For advanced configurations, consider using distributed switches for networking and vSAN or NFS/iSCSI storage solutions for optimal performance.
How can I secure my VMware environment?
Secure your environment by implementing role-based access controls, integrating with Active Directory for authentication, enabling firewalls, and following VMware’s security best practices. Regularly update ESXi and VMs with the latest security patches.
What should I do if I encounter issues during the VMware setup?
If you face difficulties, consult VMware’s official documentation and knowledge base. The VMware community forums are also a great resource for troubleshooting advice. For complex issues, consider reaching out to VMware support.
How important is it to regularly back up my VMware environment?
Regular backups are crucial. Consider using VMware’s own backup solutions or third-party tools like Veeam. Ensure your backup strategy includes both the ESXi host configuration and individual VMs.
Can I automate tasks in my VMware environment?
Yes, automation is a key feature of VMware. Tools like vRealize Automation can automate routine tasks and orchestrate complex workflows, significantly reducing manual effort and improving efficiency.
