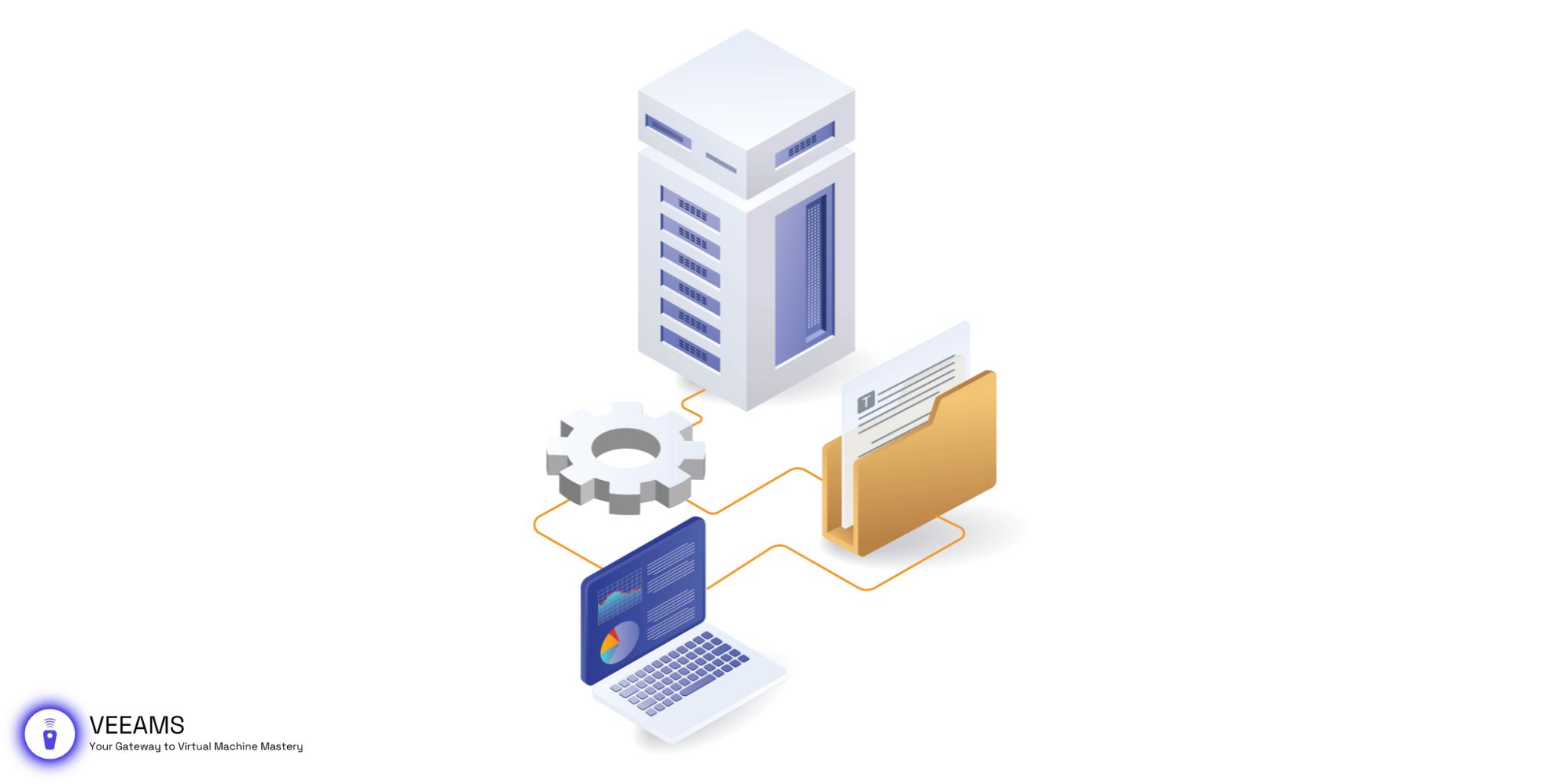Introduction to VHD Files
Hey there! Ever wondered what those techie friends of yours are talking about when they mention “VHD files”? Well, you’re in luck because today we’re diving deep into the world of Virtual Hard Disk (VHD) files. Imagine having an entire computer system tucked away in a single file on your desktop. That’s right, a whole system in a file! VHD files are like containers; they hold an operating system, software apps, and the data files needed to run a computer, all within a neatly packaged file that you can store, copy, or move just like any other file on your computer.
Why are VHD files so cool? Because they allow you to create and manage virtual machines (VMs). This means you can run multiple operating systems on your computer without needing separate physical computers for each one. It’s like having a PC inside your PC, and it’s a game-changer for developers, IT professionals, and tech enthusiasts who need to test software, run older apps, or simply explore new operating systems without risking their main system.
Why Create VHD Files?
Now that you’ve got a grasp on what VHD files are, let’s talk about why you might want to create one. First off, the versatility! Whether you’re a software developer needing to test your applications across different operating systems, an IT pro looking to simulate network environments, or just a curious tech enthusiast wanting to explore Linux while running Windows, VHD files make all this possible without the need for additional hardware.
Creating VHD files is also a lifesaver for backup and recovery. Imagine having a complete backup of your system that you can boot up in minutes, whether you’re recovering from a software mishap or migrating to a new PC. Plus, with VHD files, setting up and tearing down test environments is a breeze, making them perfect for experimenting with software setups and configurations without any real-world consequences.
Prerequisites for Creating VHD Files
Before we jump into the exciting process of creating VHD files, let’s make sure you’ve got everything you need. Think of this as prepping your kitchen before you start cooking a gourmet meal. Here’s what you need on your checklist:
- A Modern Operating System: Whether you’re on Windows, Linux, or Mac, ensure your system supports virtualization. For Windows users, versions 7 and up have got you covered.
- Sufficient Disk Space: VHD files can grow quite large, especially if you’re installing entire operating systems and applications inside them. Make sure you have ample space on your hard drive to accommodate your new virtual environment.
- Virtualization Software: Depending on what you want to do with your VHD file, you might need virtualization software like Microsoft Hyper-V (for Windows) or Oracle VM VirtualBox (cross-platform). These tools allow you to run your VHD files as live, operational systems.
- A Dash of Patience: While creating VHD files isn’t rocket science, having a bit of patience will go a long way, especially if you’re doing this for the first time.
With your prep work done, you’re now ready to start the exciting journey of creating your very own VHD file!
Step-by-Step Guide to Creating VHD Files
Embarking on the journey of creating a VHD file is an adventure in its own right. It’s like building a house where your virtual machines will live. Let’s break down the process into detailed, manageable steps, ensuring you have a clear path to follow.
1. Open Disk Management
First up, you need to access the Disk Management tool. If you’re using Windows, you can do this by pressing Windows + X and selecting ‘Disk Management’ from the menu. This tool is your command center for creating and managing virtual hard disks.
2. Create the VHD File
In Disk Management, find and click the ‘Action’ menu, then select ‘Create VHD’. Here, you’ll be prompted to choose where to save your VHD file. Pick a location with enough space to accommodate your virtual disk’s needs. You’ll also decide on the disk size – think about the requirements of the operating system and applications you plan to install. Remember, it’s easier to start a bit larger than to resize later.
3. Choose VHD Format and Type
You’ll have two format choices: VHD and VHDX. VHDX is a newer format with many improvements, including a larger maximum size and better corruption resistance, but ensure your virtualization software supports it. You also need to decide between a dynamically expanding or fixed size disk. A dynamically expanding VHD starts small and grows as you add data, while a fixed-size VHD allocates all the space immediately, which can improve performance.
4. Initialize the VHD
After creating your VHD, it will appear in Disk Management as an uninitialized disk. Right-click on the disk and select ‘Initialize Disk’. You’ll be asked to choose between MBR (Master Boot Record) and GPT (GUID Partition Table) partition styles. MBR is compatible with older systems, while GPT is required for disks larger than 2 TB and supports more partitions.
5. Partition and Format the VHD
Now, it’s time to partition your new disk. Right-click on the unallocated space of your VHD in Disk Management and select ‘New Simple Volume’. This launches a wizard to guide you through partitioning and formatting the disk. Choose NTFS for the file system (or another as required by your use case) and assign a drive letter.
6. Mount the VHD
With your VHD formatted, it’s ready to be used. You can mount the VHD by right-clicking the file in File Explorer and selecting ‘Mount’, or through the Disk Management tool. Once mounted, it appears as a normal drive in ‘This PC’, ready for you to store files, install software, or set up an operating system.
7. Managing Your VHD
Remember, managing your VHD is crucial. You can detach your VHD when it’s not in use by right-clicking the disk in Disk Management and selecting ‘Detach VHD’. This is like turning off the lights in a room you’re not using – it saves resources.
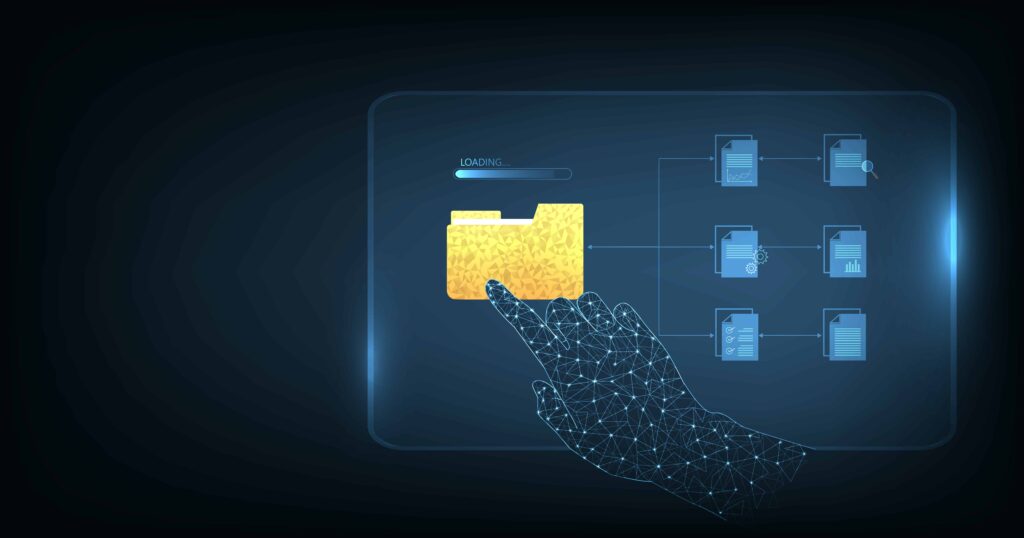
Formatting and Configuring Your VHD Files
Once you’ve created your VHD file, the next step is to format and configure it properly. This phase is like setting up the interior of the house we’ve built, making it livable and to your liking.
Formatting Your VHD
- Access the VHD: If you haven’t already, mount your VHD file by double-clicking it in File Explorer or through Disk Management, making it accessible as a drive in “This PC.”
- Format the Drive: Right-click on the new drive in “This PC,” and select “Format.” Choose NTFS for Windows environments or another file system if your use case requires it. Label your volume for easy recognition.
- Allocation Unit Size: For most users, the default allocation unit size is fine. However, if you’re planning to store very large files, adjusting this can improve performance.
- Perform a Quick Format: Check “Quick Format.” A full format isn’t necessary unless you suspect the virtual disk might have errors.
Configuring Your VHD
- Disk Cleanup and Management: Regularly monitor your VHD’s storage usage. Tools like Disk Cleanup can help manage space efficiently.
- Security Settings: If your VHD will contain sensitive information, consider setting up encryption with BitLocker (Windows) or a similar tool in other operating systems.
- Backup Plans: Regularly back up the contents of your VHD file. Even though it’s virtual, it’s just as susceptible to data loss as a physical drive.
Common Issues and Troubleshooting
Even the smoothest virtualization adventures can encounter turbulence. Here are common VHD-related issues and how to troubleshoot them:
VHD Won’t Mount
- Check File Integrity: Ensure the VHD file isn’t corrupted. Tools like the System File Checker (Windows) can help.
- Software Compatibility: Verify that your virtualization software supports the VHD’s format (VHD vs. VHDX) and features.
Performance Issues
- Check Disk Space: Ensure your physical drive has enough space. A nearly full drive can slow down VHD performance.
- Optimize Virtual Memory: Adjusting your system’s virtual memory settings can help improve performance for VHD operations.
Access Denied
- Permission Settings: Right-click the VHD file, go to Properties > Security, and ensure your user account has full access.
- Run as Administrator: Try mounting or accessing the VHD file with administrative privileges.
Best Practices for Managing VHD Files
Creating and using VHD files is an art as much as it is a science. To keep your virtual environment running smoothly, here are some best practices to follow:
Regular Maintenance
- Defragmentation: Just like physical drives, VHD files can benefit from defragmentation, especially if you frequently modify or delete files within the virtual disk.
- Compression: If space is a concern, consider compressing the VHD file. However, be aware that compression can impact performance.
- Updates and Patches: Keep the operating system and applications within your VHD up to date to ensure security and stability.
Efficient Storage Use
- Dynamic vs. Fixed Disks: Use dynamic disks when possible to save space, but switch to fixed disks for better performance if you have the storage capacity.
- Archiving: For VHD files not regularly used, archive them by compressing the files and storing them in a backup location.
Security Measures
- Encryption: Protect sensitive data within VHD files using encryption tools. This is crucial if your VHD files will be moved across networks or stored in potentially insecure locations.
- Access Control: Manage who has access to the VHD files, especially if they contain sensitive or critical information.
Conclusion and Further Resources
Congratulations! You’ve navigated the complex yet fascinating world of VHD files. From creation and configuration to troubleshooting and best practices, you now have the knowledge to utilize virtual hard disks effectively in your tech endeavors.
Remember, the journey doesn’t end here. The landscape of virtualization is always evolving, and staying informed about new tools, techniques, and best practices is key to maximizing the potential of your virtual environments. Here are a few resources to keep you on the cutting edge:
- Microsoft Virtual Academy: Offers courses and tutorials on Hyper-V and other Microsoft virtualization technologies.
- VMware Learning Zone: Provides training on VMware’s virtualization products, including tips on managing virtual disks.
- Oracle VM VirtualBox Community: A great place to find guides, tips, and support for VirtualBox and its features.
Whether you’re a developer testing new applications, an IT professional managing network environments, or just a tech enthusiast exploring different operating systems, VHD files offer a flexible and powerful tool to expand your digital capabilities. So, dive in, experiment, and see where your newfound skills can take you!