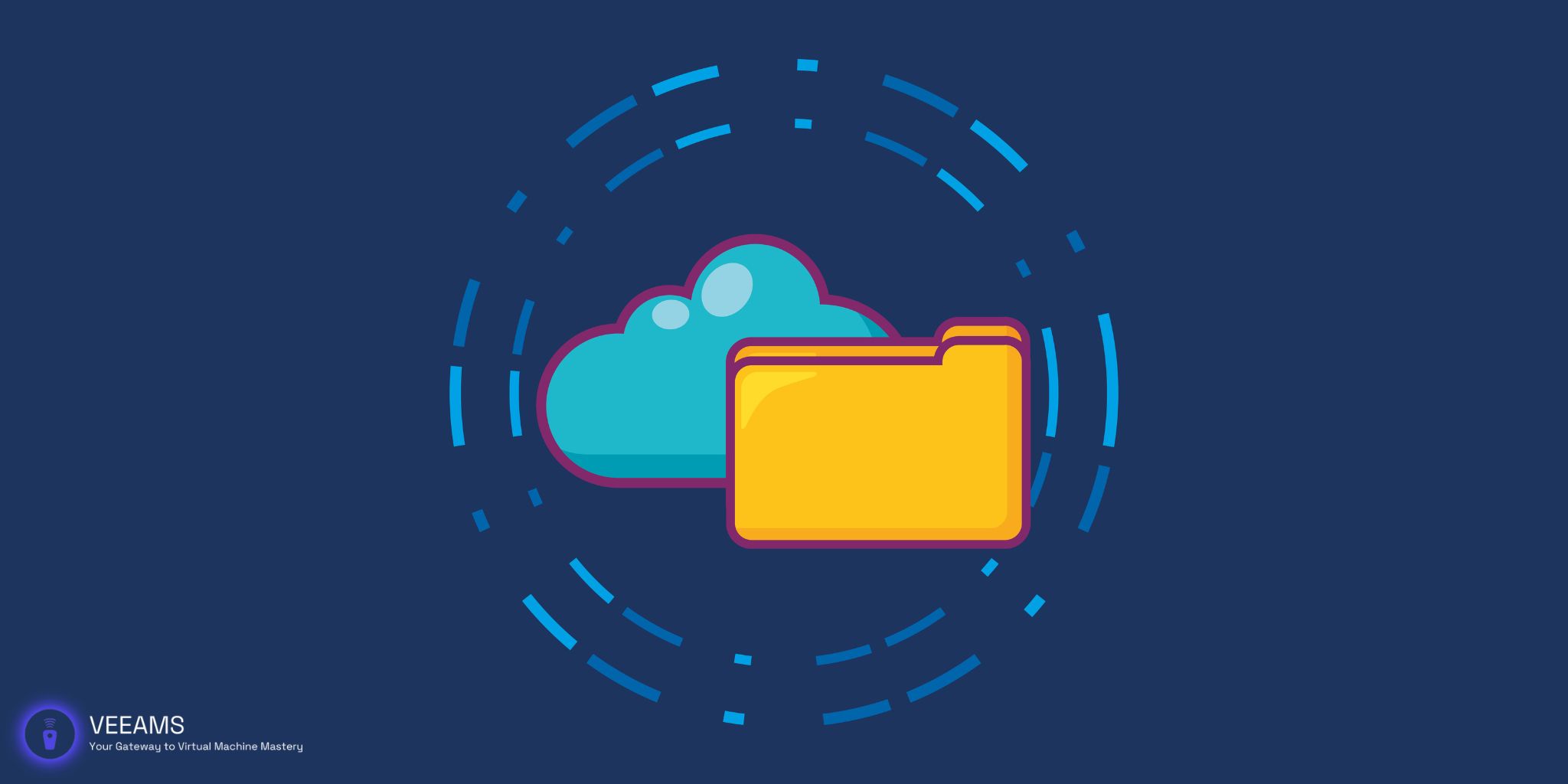Understanding the fundamentals of VHD files is crucial for efficient data management and virtualization strategies. VHD, standing for Virtual Hard Disk, serves as a cornerstone in deploying virtual machines and managing disk storage in a virtualized environment. This guide aims to delve deeper into the nuances of VHD management, specifically focusing on the preparation and mounting processes in Windows.
Preparing to Mount a VHD File
Mounting a VHD file in Windows requires careful preparation to ensure a seamless and error-free process. Here’s a detailed walkthrough to get you ready:
System Compatibility and Requirements
- Check Windows Version: Verify that your Windows edition supports VHD operations. While most modern Windows versions natively support VHD, it’s crucial to confirm compatibility.
- Administrative Rights: Ensure you have administrative privileges on your system. Mounting VHD files involves system-level changes that require administrator access.
Pre-Mount Checklist
- VHD File Integrity: Before attempting to mount, check the integrity of the VHD file. Corrupt or incomplete VHD files can lead to errors during the mounting process.
- Backup Existing Data: Always back up important data before performing disk operations. This precautionary step prevents data loss in case of unexpected errors.
- Software Updates: Ensure your Windows OS and any related virtualization software are up to date. This reduces compatibility issues and exploits known bugs’ risks.
Step-by-Step: Mounting a VHD File in Windows
With preparation out of the way, let’s dive into the step-by-step process of mounting a VHD file in Windows, detailing each step for clarity.
Using Windows Disk Management
- Accessing Disk Management: Press
Win + Xand select “Disk Management” from the menu to launch the utility. - Attach the VHD: Navigate to the “Action” menu, select “Attach VHD,” and locate your VHD file using the browser window. Ensure to check the “Read-only” option if you do not intend to alter the contents of the VHD.

Using PowerShell for Enhanced Control
For those preferring command-line control or needing to script the mounting process:
- Launching PowerShell: Right-click the Start button and choose “Windows PowerShell (Admin)” for elevated privileges.
- Executing the Mount Command: Type
Mount-VHD –Path "C:\path\to\your\vhdfile.vhd"into PowerShell, substituting the path with the location of your VHD file. For advanced options, explore additional parameters like-ReadOnlyto mount the VHD in a non-writable mode.
Verification and Access
- Verifying the Mount: After mounting, the VHD appears as a standard drive under “This PC” in File Explorer. Verification can be done by accessing the drive and viewing its contents.
- Drive Management: If necessary, you can initialize the disk, create volumes, and format them through Disk Management, just like with a physical hard drive.
Advanced Tips and Troubleshooting
- Handling Mount Errors: If you encounter errors during the mounting process, recheck the VHD file’s integrity and ensure there are no conflicts with existing drive letters.
- Scripting Automation: PowerShell scripts can automate mounting and unmounting VHD files, perfect for users managing multiple virtual disks.
Best Practices for VHD File Management
- Regular Backups: Always back up VHD files, especially if they’re used in critical applications or contain sensitive data.
- Storage Best Practices: Store VHD files on NTFS-formatted drives for security and performance. Avoid storing VHD files on the same physical disk as your operating system to prevent performance bottlenecks.
Conclusion
Mounting VHD files in Windows is a straightforward process with the right tools and knowledge. This guide has walked you through the necessary steps using Windows Disk Management and PowerShell, ensuring you’re equipped to manage virtual disks effectively. Stay tuned for upcoming topics on VHDX and more advanced virtual disk management techniques.