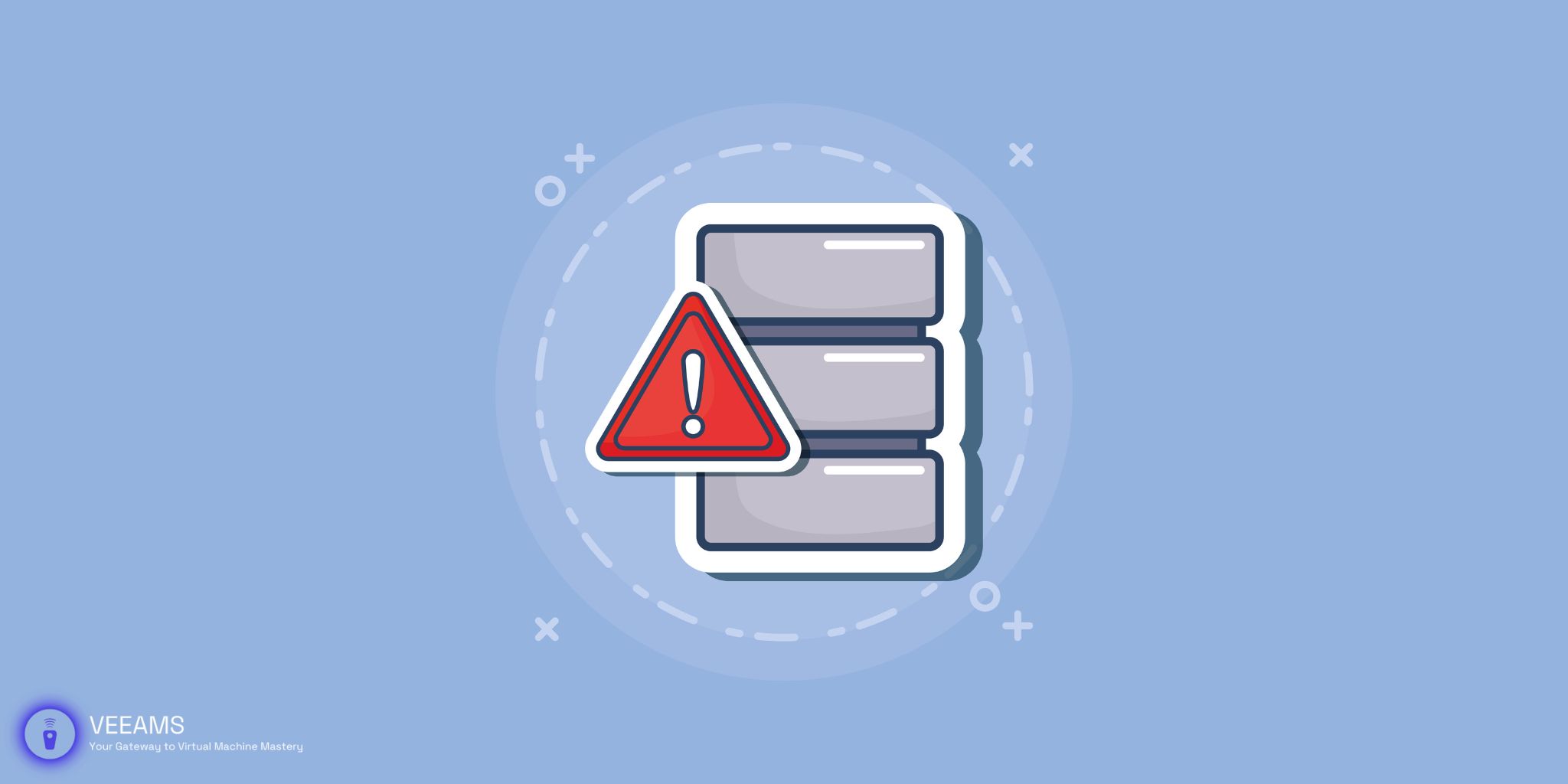Welcome to our guide on troubleshooting the top VBM file errors in Veeam backups. VBM files, standing for Veeam Backup Metadata, are crucial for the integrity and management of your backup jobs. They hold essential data about your backups, including configuration details and an index of stored items. However, encountering errors with these files can disrupt your backup processes and compromise data safety. This guide dives into the common VBM file errors, offering clear solutions to keep your backups running smoothly.
Common VBM File Errors and Solutions
Error 1: VBM File Not Found
Description:
One of the most frequent issues faced by users is the “VBM file not found” error. This problem occurs when Veeam Backup & Replication attempts to execute a backup or restoration task but cannot locate the necessary VBM file within the specified backup repository.
Causes:
The primary reasons for this error include misconfigured backup repository paths, accidental deletion, or the VBM file not being created during the backup process due to software glitches or interruptions.
Solution:
To resolve this issue, follow these detailed steps:
- Verify Backup Repository Configuration: Ensure that the backup repository is correctly configured in Veeam Backup & Replication. Navigate to ‘Backup Infrastructure’ > ‘Backup Repositories’, select the repository in question, and verify its path settings.
- Search for VBM Files: Manually check the specified repository path for the presence of VBM files. If the files are missing, proceed to the next step.
- Regenerate Missing VBM Files: You can regenerate VBM files by running a new backup job or using the “Rescan Repository” feature in Veeam. To rescan the repository, right-click on the repository in Veeam Backup & Replication, and select ‘Rescan’. This process forces Veeam to recognize existing backup files and regenerate the missing VBM files.
- Check for Software Updates: Ensure your Veeam Backup & Replication software is up to date. Software updates often include fixes for known bugs that may cause VBM files to be misplaced or not generated.
By methodically following these steps, you can address the “VBM file not found” error, ensuring your backup and restoration processes proceed smoothly.
Error 2: VBM File is Corrupted
Description:
Corruption of VBM (Veeam Backup Metadata) files can lead to issues with backup verification, inability to perform restores, or failure in backup job executions. These files are essential as they contain metadata about the backup job, including configuration information and the index of stored data.
Causes:
VBM file corruption can occur due to several reasons:
- Disk Failures: Bad sectors on the storage device can corrupt files stored on the disk, including VBM files.
- Improper Shutdowns: Abrupt system shutdowns while VBM files are being written or updated may lead to corruption.
- Network Issues: For backups stored or managed over a network, intermittent network issues can corrupt files during transfer or update.
Solution:
To resolve issues arising from corrupted VBM files:
- Identify Corruption: Utilize Veeam’s backup validation tools to confirm the corruption of VBM files. These tools can often report errors during backup or restoration attempts.
- Restore from Backup: If available, restore the VBM file from a backup copy. Ensure your backup strategy includes the backup of Veeam’s configuration database and metadata files.
- Recreate VBM File: In cases where a backup of the VBM file is not available, consider recreating the backup job in Veeam. This action will generate a new VBM file for the job, although it may not be a viable solution for all scenarios, especially if the backup chain’s continuity is critical.
- Contact Support: For complex cases or when the above solutions are not feasible, contacting Veeam Support can provide additional guidance and potential recovery solutions.
Error 3: VBM File Version Mismatch
Description:
A version mismatch error occurs when the VBM file’s format does not match the version expected by the Veeam Backup & Replication software. This can happen after software updates or when attempting to manage backups made with a different version of the software.
Causes:
- Software Upgrades: Upgrading Veeam Backup & Replication to a new version can lead to version mismatches if the VBM files are not also updated.
- Restoring from Older Backups: Attempting to import or manage backups created with an older version of Veeam Backup & Replication might result in version mismatch errors.
Solution:
To fix version mismatch issues with VBM files:
- Update Veeam Backup & Replication: Ensure that you are running the latest version of Veeam Backup & Replication. Sometimes, simply updating the software can resolve version mismatch issues.
- Use the Configuration Backup: If available, restore the Veeam configuration backup taken before the software upgrade. This step can help synchronize the VBM file versions with the software version.
- Recreate Backup Jobs: If updating the software does not resolve the issue, consider recreating the backup jobs to generate new VBM files that match the current software version. Note that this solution might not be suitable for all environments, especially if historical backup data is crucial.
- Contact Support: For persistent version mismatch issues, contacting Veeam Support is advisable. They can provide specific guidance and potential tools or scripts to update the VBM file format without losing backup integrity.

Error 4: Inaccessible VBM File Due to Permission Issues
Description:
At times, Veeam Backup & Replication may fail to access a VBM file necessary for executing backup or restore operations. This issue typically arises due to permission restrictions on the file or the folder containing it.
Causes:
Permission issues can occur due to several reasons:
- Misconfigured Permissions: The file or folder permissions are incorrectly set, restricting access to the Veeam Backup & Replication service account.
- User Account Changes: Changes in user accounts or group memberships might revoke previously granted access.
- Inheritance Issues: Permission inheritance for the VBM file or its parent folder may have been unintentionally disabled, leading to access problems.
Solution:
Resolving permission issues involves ensuring the Veeam Backup & Replication service account has the necessary access rights:
- Verify Service Account Permissions: Check that the Veeam Backup & Replication service account has read and write access to the folder containing the VBM file. Use the properties dialog in Windows Explorer to view and modify permissions.
- Correct Misconfigured Permissions: If permissions are incorrect, right-click the folder or file, select ‘Properties’, navigate to the ‘Security’ tab, and edit the permissions to include the Veeam service account with full access.
- Ensure Inheritance: Make sure the VBM file’s folder inherits permissions from its parent directory. This can be checked and adjusted in the ‘Advanced Security Settings’ for the folder.
- Apply Changes and Test: After adjusting the permissions, attempt to run the backup or restore operation again to confirm the issue is resolved.
Error 5: VBM File Locked During Backup or Restore Operations
Description:
This error occurs when Veeam Backup & Replication cannot access the VBM file because it is locked by another process. This can prevent backups or restores from starting or completing successfully.
Causes:
VBM files may become locked due to:
- Concurrent Operations: Another backup or restore operation is accessing the VBM file simultaneously.
- External Processes: Non-Veeam processes, such as antivirus scans or file indexing services, may lock the file.
- System Issues: Rarely, system glitches can cause files to remain locked even after the locking process has ended.
Solution:
Unlocking the VBM file requires identifying and stopping the process that’s using it:
- Identify Locking Process: Use resource monitoring tools like Windows Resource Monitor or Sysinternals Process Explorer to identify which process is locking the VBM file.
- Terminate the Process: Once identified, if it’s safe to do so, terminate the process using the Task Manager or a command line tool like
taskkill. - Exclude from Scans: If an antivirus or backup software is causing the lock, configure it to exclude VBM files from its operations.
- Retry Operation: After ensuring the VBM file is no longer locked, retry the backup or restore operation.
By addressing these errors promptly and effectively, administrators can ensure their Veeam backups and restores operate smoothly, safeguarding their organization’s data integrity and availability.,
Best Practices for Managing VBM Files
Proper management of VBM files is key to preventing errors and ensuring the reliability of your Veeam backups. Here are some best practices tailored to the errors discussed:
- Regularly Monitor VBM Files: Keep an eye on the integrity and accessibility of your VBM files. Use Veeam’s built-in tools to check for issues and validate backup health regularly.
- Maintain Up-to-date Software: Ensure that your Veeam Backup & Replication software is always up-to-date. Software updates can resolve known issues with VBM file compatibility and corruption.
- Backup VBM Files: Include VBM files in your backup strategy. Having a backup of these files can be a lifesaver in case of corruption or accidental deletion.
- Manage Permissions Carefully: Set the correct permissions for VBM files and their directories to prevent access issues. Ensure the Veeam Backup & Replication service account has the necessary permissions.
- Handle Locking Issues: Be mindful of processes that might lock VBM files, such as antivirus scans or other backup jobs. Configure exclusions or scheduling to avoid conflicts.
Conclusion
VBM files play a pivotal role in the smooth operation of your Veeam backup environment. By understanding the common errors that can affect these files and implementing the best practices outlined, you can enhance the reliability and effectiveness of your backups. Remember, proactive management and swift resolution of any issues are your best defense against potential data loss. Should you encounter complex issues beyond the scope of this guide, don’t hesitate to reach out to Veeam Support for professional assistance.