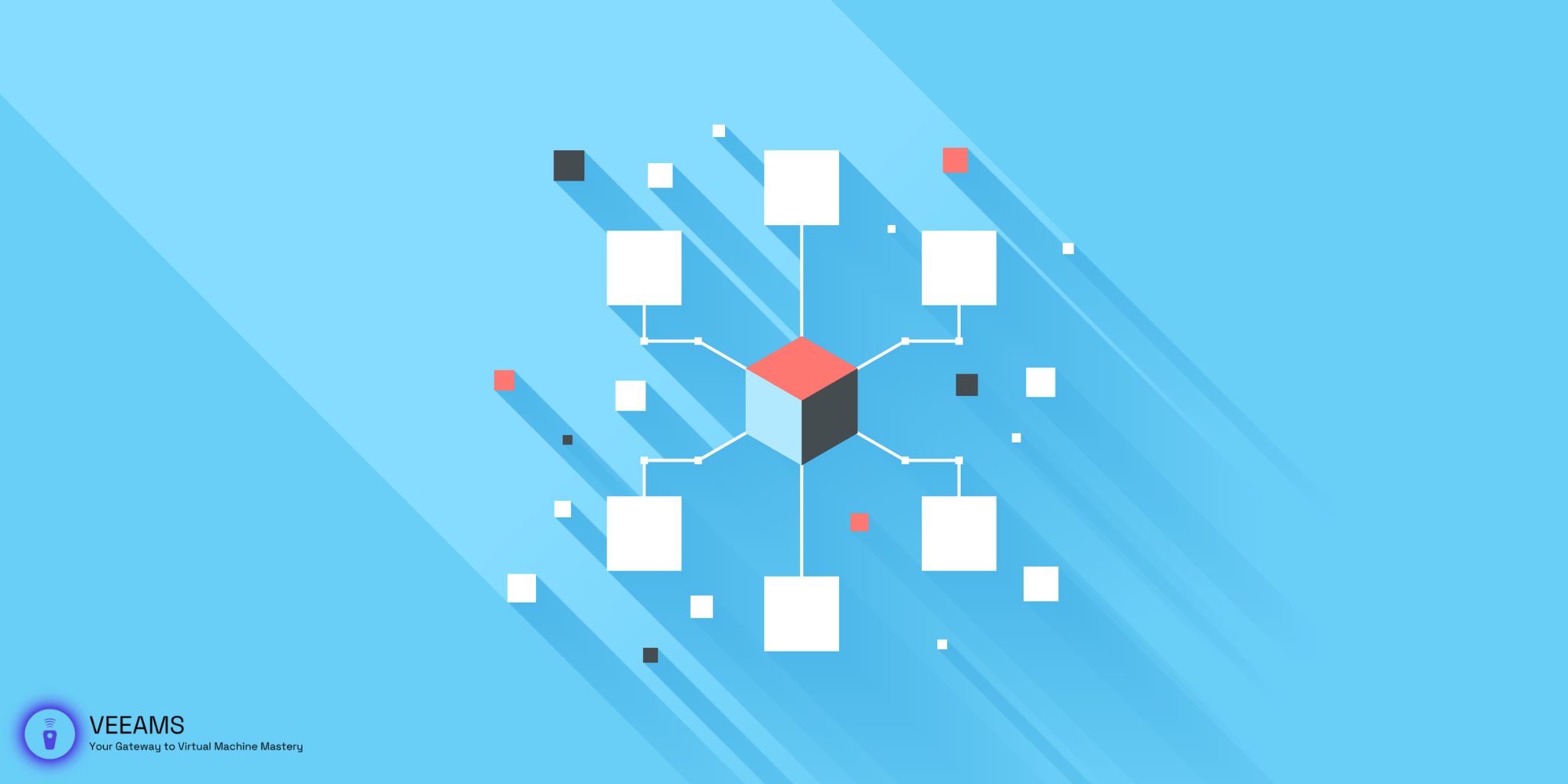Navigating the realm of virtual machines (VMs) introduces a variety of file formats, among which VirtualBox Machine (VBM) files stand out. These files, essential for VirtualBox virtual machines, hold configurations, settings, and other critical data defining how a VM operates. Understanding and customizing these files can significantly enhance your VM management and performance. This article aims to demystify the VBM file structure and explore how XML plays a pivotal role in customizing these files for optimal use.
Understanding the VBM File Structure
VBM files, integral to VirtualBox virtual environments, store configurations in a structured XML format. This section uncovers the architecture of these files, providing a clear picture of how virtual machine settings are organized and stored.
At their core, VBM files contain settings that dictate the virtual machine’s hardware specifications, such as CPU type, memory allocation, and storage capacities. These settings are meticulously organized within XML tags, offering a clear, readable format for both the system and the administrator.
Key Components of a VBM File:
- Machine Settings: Define the virtual machine’s general characteristics, including the operating system type, version, and the allocated base memory.
- Storage Settings: Detail the storage controllers and attached devices, like hard disks and optical drives, including paths to VDI or VMDK files.
- Network Settings: Describe the network adapters configured for the virtual machine, including connection types (NAT, Bridged, Internal, etc.) and any specific network rules.
XML’s Role: XML plays a pivotal role in the VBM file structure, acting as a bridge between human-readable configurations and machine-executable instructions. Each setting within the VBM file is encapsulated in XML tags, which are structured hierarchically to reflect the organization of the virtual machine’s settings.
Editing VBM Files: Customizing a VBM file involves editing these XML structures. It’s important to approach this with caution, as improper edits can lead to configuration issues or even prevent the virtual machine from starting. Always back up your VBM file before making changes, and validate your XML syntax to ensure it’s correct.
In summary, understanding the VBM file structure is crucial for anyone looking to customize or optimize their VirtualBox virtual machines. With a solid grasp of XML, you can tailor your VMs to meet specific needs, improving efficiency and performance.
XML in VBM Files: Basics to Advanced
XML, or Extensible Markup Language, serves as the backbone for defining and customizing the VirtualBox Machine (VBM) file structure. Its flexibility and universality make it an ideal choice for configuring the complex settings of virtual machines. This section guides you from the foundational aspects of XML in VBM files to more sophisticated customization strategies.
Understanding XML Basics: At its simplest, XML in VBM files organizes machine settings into a structured and hierarchical format. This organization includes defining basic configurations such as machine name, version, CPU allocation, and memory size. Each setting is enclosed within tags, which are easily identifiable and editable for customization.
<Machine name="ExampleVM" version="6.1">
<CPU count="2"/>
<Memory size="4096"/>
</Machine>
Navigating Through XML Tags: The <Machine> tag encapsulates general settings of the virtual machine, while specific configurations, like CPU count and memory size, are nested within. Attributes within these tags (count and size, for instance) specify the values assigned to each setting.
Advanced XML Customization: As your familiarity with XML and VBM files grows, you can explore more complex customizations. This includes tweaking network settings, storage options, and even automating VM startup behaviors. For example, advanced network configurations may involve setting up port forwarding through the <Network> tag, enhancing connectivity options for your VM.
<Network>
<Adapter type="NAT">
<PortForwarding name="ssh" protocol="TCP" hostPort="2222" guestPort="22"/>
</Adapter>
</Network>
Best Practices for Editing XML:
- Backup Before Editing: Always create a backup of your VBM file. This ensures you have a recovery point in case of mistakes.
- Validate XML Syntax: Use XML validation tools to check your edits. Even a small syntax error can cause significant issues.
- Test Changes Gradually: Implement and test changes incrementally. This approach helps isolate issues and understand the impact of each customization.
Leveraging XML for Customization: Harnessing the power of XML for VBM file customization unlocks a new level of control over your virtual environments. Whether you’re optimizing for performance, security, or convenience, understanding and utilizing XML effectively can transform your virtualization experience.
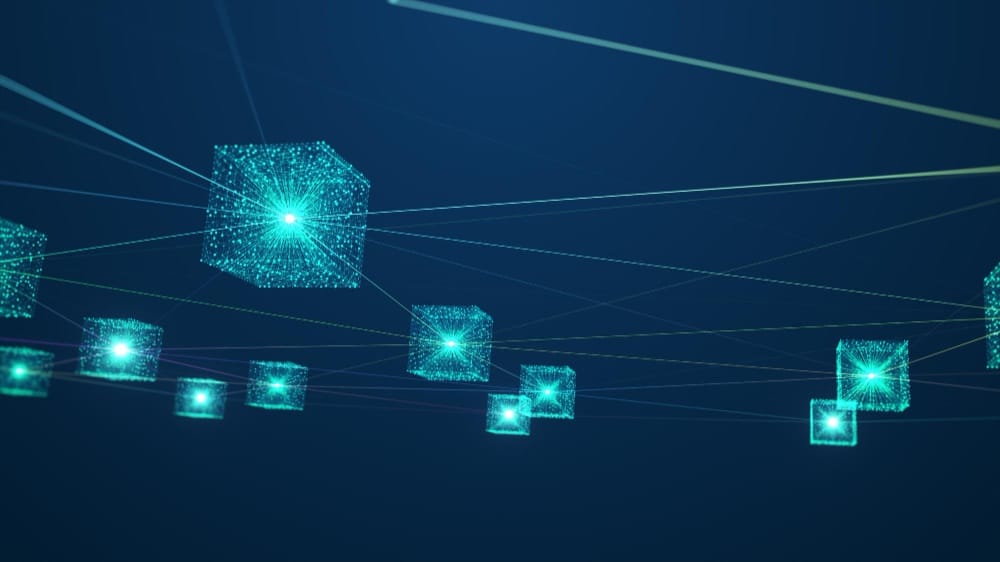
Customizing VBM Files Through XML
Customizing VBM files via XML editing is a powerful method to fine-tune your virtual machines, allowing for optimization and personalization beyond the default settings provided by VirtualBox. Here’s how to approach customization with confidence and precision.
Step-by-Step Customization Guide:
- Accessing Your VBM File: First, locate the VBM file associated with your virtual machine. This file typically resides in the VirtualBox VMs folder, named after your VM with a
.vboxextension. - Opening the File for Editing: Open the VBM file with a text editor that supports XML syntax highlighting. This will make navigating and editing the XML much easier.
- Identifying Areas for Customization: Review the XML structure to identify the settings you wish to customize. Common areas include CPU allocation (
<CPU>), memory size (<Memory>), and network settings (<Network>). - Making Your Edits: Carefully edit the XML tags to reflect your desired configurations. For example, to increase the memory allocation, find the
<Memory>tag and modify thesizeattribute:
<Memory size="8192"/>
Saving and Testing Changes: After editing, save the file and start your virtual machine to test the changes. Monitor the VM’s behavior to ensure your customizations have the intended effect.
Examples of Common Customizations:
- Improving Performance: Adjust the
<CPU>tag to allocate more cores, enhancing processing power for demanding tasks.
<CPU count="4"/>
- Networking Tweaks: Customize network adapters and port forwarding settings within the
<Network>tag to improve connectivity or security. - Storage Configuration: Modify storage settings to add new hard disks or change storage controllers, adapting to your storage needs.
Best Practices for Safe Customization:
- Incremental Changes: Apply one change at a time. This approach helps identify the impact of each modification and facilitates troubleshooting.
- Documentation: Keep a record of the original settings and the changes you make. This documentation can be invaluable for reverting changes or replicating setups.
- Community Resources: Leverage the VirtualBox community forums and documentation. Many customization scenarios have been explored by others and can provide valuable insights.
Conclusion:
Customizing VBM files through XML offers a pathway to optimizing your virtual machines that goes well beyond the standard GUI options. With a detailed understanding of XML structures and a methodical approach to editing, you can unlock new levels of performance, efficiency, and customization for your VM setups.,
Best Practices for VBM File Customization
While customizing VBM files through XML offers powerful flexibility, it’s essential to approach these modifications with care. Adhering to best practices not only safeguards your virtual machines but also enhances your customization experience.
1. Always Back Up Your VBM Files: Before you make any changes, ensure you have a backup of your VBM file. This simple step is your safety net, allowing you to revert to the original configuration if anything goes wrong.
2. Use a Reliable Text Editor: Edit your VBM files with a text editor that supports XML syntax highlighting. This feature can help you avoid syntax errors by making the structure clearer and more navigable.
3. Validate XML After Editing: Use an XML validator tool to check your edited VBM file for syntax errors. Catching and correcting these errors before starting your VM can prevent configuration issues and potential VM failures.
4. Make Incremental Changes: Instead of implementing multiple changes at once, modify one setting at a time. This strategy allows you to isolate the effects of each change, making troubleshooting easier if problems arise.
5. Test Thoroughly: After applying a customization, thoroughly test your virtual machine to ensure it operates as expected. Pay special attention to the areas affected by your modifications.
6. Stay Informed: Keep up to date with the latest VirtualBox documentation and community discussions. The insights and experiences shared by other users can be invaluable, offering solutions and optimization tips.
7. Document Your Changes: Keep a record of the modifications you make, including the original settings and the reasons for each change. This documentation will be incredibly helpful for future reference or if you need to replicate the setup.
Avoiding Common Pitfalls:
- Overlooking Dependency Settings: Some settings within the VBM file are dependent on others. For instance, changing the network adapter type may require adjustments to related network settings. Be mindful of these dependencies to avoid configuration conflicts.
- Ignoring Performance Implications: While it’s tempting to allocate as many resources as possible to a VM, remember that this can impact the performance of the host system. Balance the VM’s needs with the overall system resources.
- Neglecting Security Considerations: Customizations, especially those related to networking, can have security implications. Ensure your settings do not inadvertently expose your VM or host system to vulnerabilities.
By following these best practices, you can confidently customize your VBM files, enhancing your virtual machines’ performance, security, and functionality. Whether you’re optimizing for a specific task, experimenting with new configurations, or ensuring a secure setup, these guidelines will support your customization efforts.
Conclusion
Diving deep into the VBM file structure and mastering XML customization unlocks a new realm of possibilities for virtual machine management. This journey from understanding the basic structure to implementing advanced customizations not only enhances the performance and functionality of your virtual environments but also deepens your knowledge and skillset in virtualization technology.
Key Takeaways:
- Foundation is Key: A solid understanding of the VBM file structure and XML basics is crucial. It sets the stage for safe and effective customization.
- Power of Customization: Through XML editing, you can tailor virtual machines to meet specific requirements, pushing beyond the limitations of default settings.
- Best Practices Guide Success: Adhering to best practices in VBM file customization ensures that your virtual machines are both powerful and stable, avoiding common pitfalls.
- Continuous Learning: The field of virtualization is ever-evolving. Staying informed and engaged with the VirtualBox community can provide ongoing insights and inspiration.
Encouragement for Further Exploration:
The world of virtualization and VM customization is vast and full of opportunities for optimization, experimentation, and innovation. As you become more comfortable with VBM file structure and XML customization, you’re encouraged to explore further, experiment with new configurations, and share your findings with the broader community. Your contributions can help others while you continue to grow and refine your expertise.
Final Thoughts:
Customizing VBM files through XML is a powerful skill that can significantly enhance your virtual machines’ efficiency and functionality. With the insights and guidelines provided in this article, you’re well-equipped to embark on your customization projects, ensuring your VMs are perfectly suited to your needs. Remember, the journey doesn’t end here; it’s just the beginning of deeper exploration and mastery of virtualization technology.