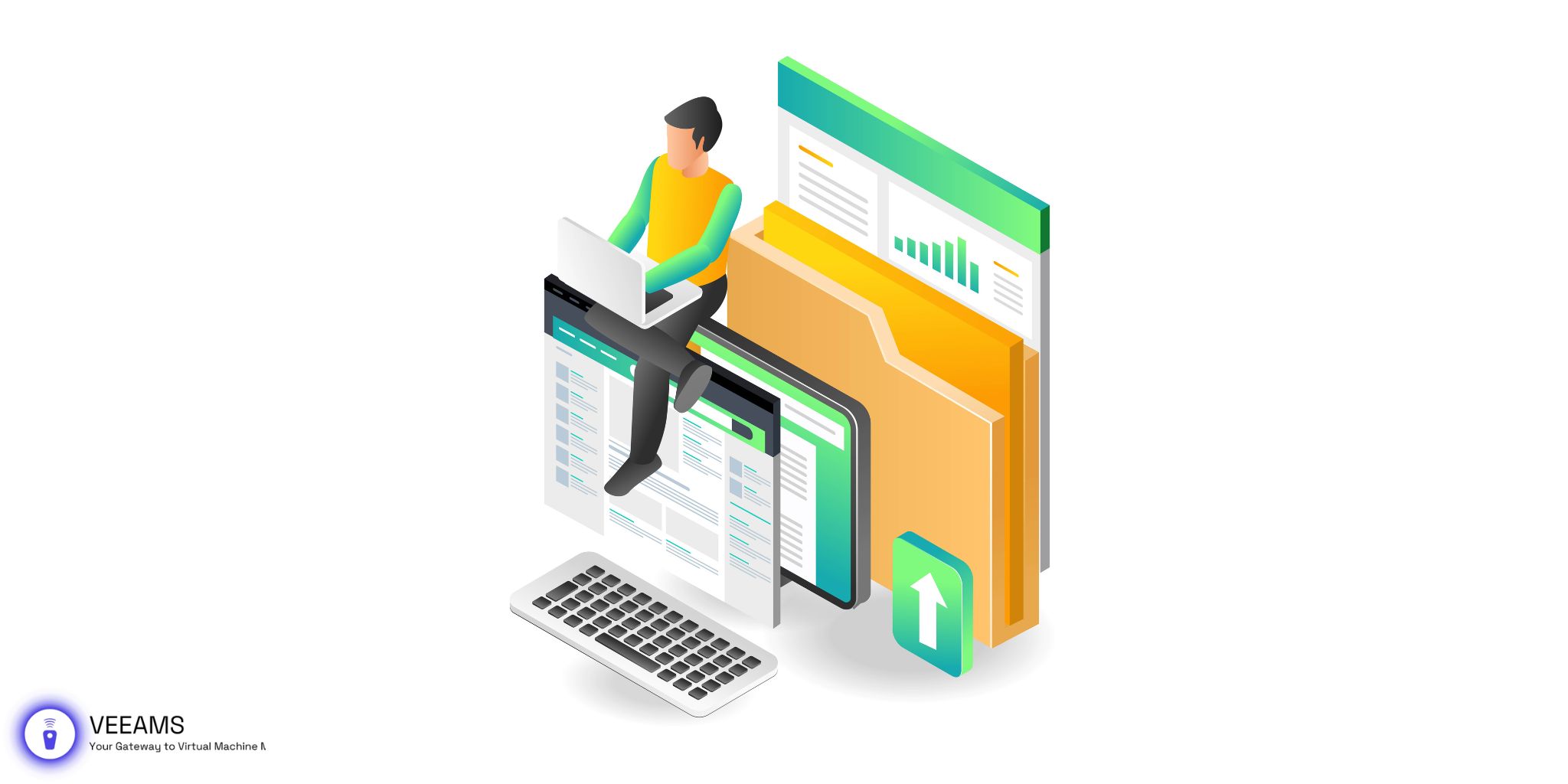Pre-Requisites for Mounting VHDX Files
Before embarking on the journey of mounting VHDX files, it’s crucial to ensure that your system environment is adequately prepared. Meeting these prerequisites not only facilitates a smoother mounting process but also enhances the security and stability of your virtualization setup.
Operating System Compatibility
First and foremost, VHDX files are supported on Windows 8, Windows 10, and Windows Server 2012 onwards. This compatibility range ensures that most modern Windows environments can utilize VHDX files without requiring additional software. For those operating within a Hyper-V setup, it’s imperative to note that Hyper-V must be enabled on Windows Server editions or Windows 10 Pro and Enterprise versions.
Administrative Privileges
Mounting VHDX files is a task that requires administrative rights. This requirement is in place to ensure that only authorized users can make changes that affect the system’s virtualization capabilities. Before attempting to mount a VHDX file, ensure you’re logged in with an account that has administrative privileges or have the necessary permissions to elevate your actions.
Software and Tools Requirement
For mounting VHDX files within Windows, no additional software is needed beyond the built-in Disk Management tool and PowerShell. However, for those operating in a Hyper-V environment, ensuring that the Hyper-V role is installed and configured correctly is a prerequisite. This setup enables the management of virtual machines (VMs) and their associated virtual hard disks.
Understanding of Virtual Disk Concepts
A foundational knowledge of virtual disk management and virtualization concepts is beneficial, though not strictly required. Familiarity with terms such as “mounting,” “initializing,” and “formatting” virtual disks will make the process more approachable and less prone to errors.
Mounting VHDX Files in Windows
Mounting VHDX files in Windows is a straightforward process that can be accomplished through the built-in Disk Management tool or via PowerShell. Both methods are effective and can be chosen based on personal preference or specific scenario requirements.
Using Disk Management
Disk Management offers a graphical interface for managing disk volumes and is ideal for users who prefer visual interactions.
- Accessing Disk Management: Press
Win + Xand select “Disk Management” from the menu. Alternatively, you can type “diskmgmt.msc” in the Run dialog (Win + R) and press Enter. - Attaching the VHDX File: In the Disk Management window, navigate to the “Action” menu and select “Attach VHD.” In the dialog that appears, click “Browse” to locate your VHDX file. After selecting the file, ensure the “Read-only” option is unchecked (unless you specifically require read-only access) and click OK.
- Initializing the Disk (if required): If the VHDX is newly created and unformatted, you’ll need to initialize it. Right-click on the disk labeled as “Unknown” and “Not Initialized,” then select “Initialize Disk.” Choose a partition style (MBR or GPT) based on your requirements and click OK.
- Creating a Volume: To use the mounted VHDX, you must create a volume. Right-click the unallocated space on your VHDX disk and select “New Simple Volume.” Follow the wizard to specify volume size, assign a drive letter, and format the volume.
Using PowerShell
For those who prefer command-line interfaces or need to script the mounting process, PowerShell is a powerful alternative.
- Opening PowerShell: Right-click the Start button, choose “Windows PowerShell (Admin)” to run PowerShell with administrative privileges.
- Mounting the VHDX File: Execute the command
Mount-VHD -Path "C:\path\to\your.vhdx". Replace"C:\path\to\your.vhdx"with the actual path to your VHDX file. - Initializing and Formatting the Disk (if required): If the VHDX is not initialized, use
Initialize-Disk -Number X(where X is the disk number) followed byNew-Partition -DiskNumber X -UseMaximumSize | Format-Volumeto create and format a new volume.
Confirming the Mount
After completing these steps, the VHDX file will be mounted as a local drive, accessible from File Explorer or any other file management interface. You can start using the mounted volume for storage, application installation, or data backup purposes.

Mounting VHDX Files in Hyper-V
Hyper-V, Microsoft’s native hypervisor, allows for the creation and management of virtual machines (VMs). Mounting VHDX files in Hyper-V involves attaching the file to a virtual machine as a virtual hard disk. This procedure enables the VM to interact with the VHDX as if it were a physical hard drive.
Preparing Hyper-V
Before attaching a VHDX file to a VM, ensure that Hyper-V is enabled on your system. This feature is available on Windows 10 Pro, Enterprise, and Education editions, as well as Windows Server editions. To enable Hyper-V on Windows 10:
- Open the Control Panel, go to “Programs” and then “Turn Windows features on or off.”
- Check the box for Hyper-V and click OK to install. You may need to restart your computer.
Attaching VHDX to a Virtual Machine
- Open Hyper-V Manager: From the Start menu, search for and open Hyper-V Manager.
- Select Your Virtual Machine: In the Hyper-V Manager, find the VM to which you want to attach the VHDX file. Right-click on the VM and select “Settings.”
- Add a Hard Drive: In the VM’s settings window, under the “Hardware” tab, click on “SCSI Controller” or “IDE Controller,” depending on your VM’s configuration. Then, click on “Add” to attach a new virtual hard disk.
- Locate the VHDX File: In the “Hard Drive” settings, click on “Browse” and navigate to the location of your VHDX file. Select the file and click “Open.”
- Apply the Changes: After selecting the VHDX file, click “Apply” and then “OK” to save the changes to your VM’s configuration.
Verifying the Attachment
After attaching the VHDX file, start your VM to ensure the new virtual hard disk is recognized. The VHDX will appear as a standard hard drive within the VM, allowing you to interact with it as you would with a physical disk. You can format, partition, and use the disk space according to your needs.
Best Practices for VHDX and VM Management
When working with VHDX files in Hyper-V, consider the following best practices to optimize performance and data integrity:
- Regularly Monitor Disk Space: Ensure that the VHDX files do not exhaust the physical storage of the host system to maintain optimal performance.
- Implement Data Backup Strategies: Regular backups of VHDX files and VM configurations are essential for data recovery and business continuity.
- Keep Your Hyper-V and VMs Updated: Regular updates to Hyper-V and the guest operating systems within VMs can enhance security and performance.
Conclusion
Mounting VHDX files in Hyper-V enriches your virtualization environment, offering flexible and efficient data management solutions. Whether for development, testing, or production environments, understanding how to effectively attach and manage VHDX files is a valuable skill for any IT professional.