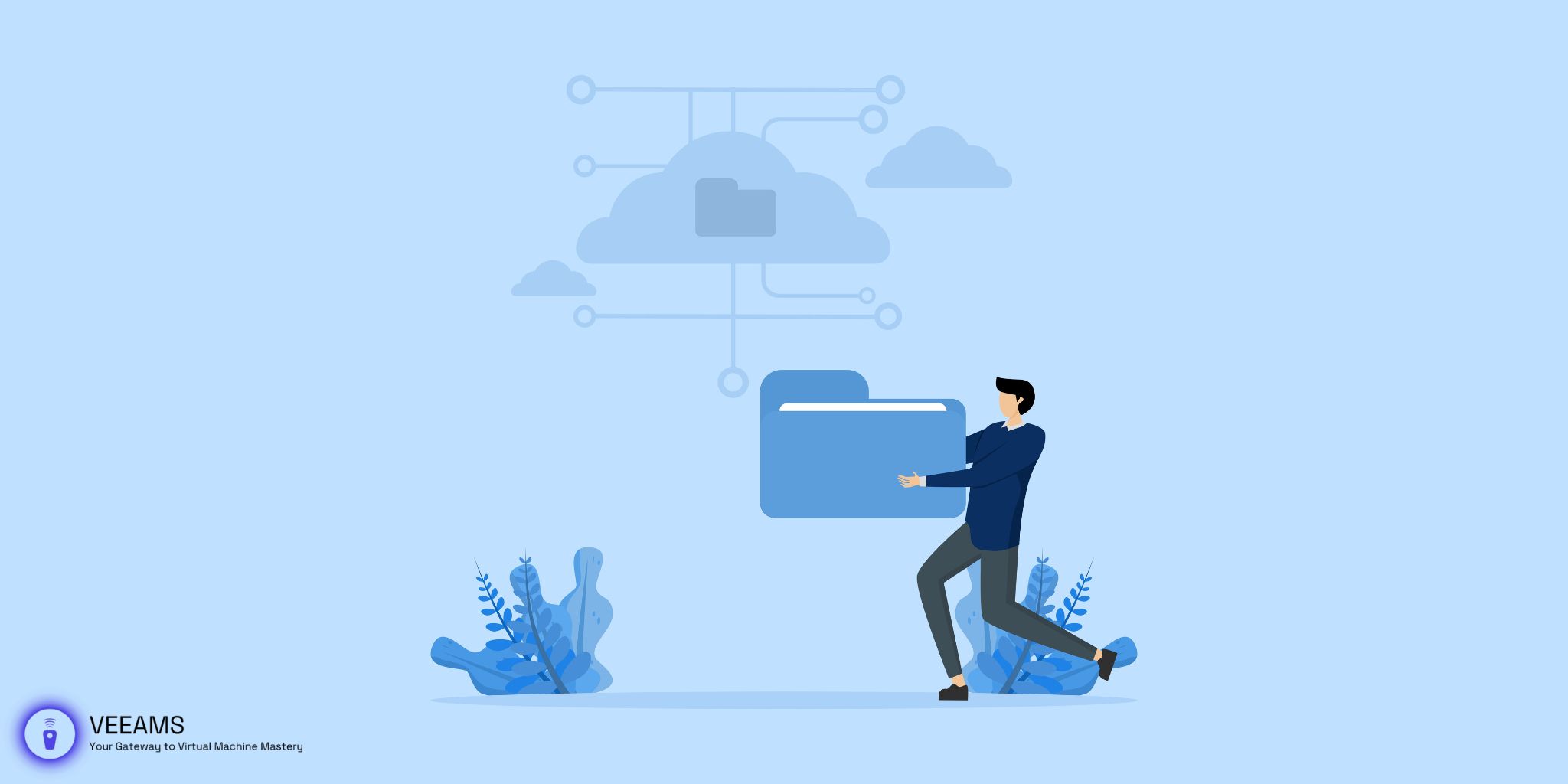Welcome back! If you’ve followed our previous guide on creating VHD files, you’re already on a solid path to mastering virtual storage in Windows. Today, we’re taking a step further into the world of virtual hard disks by diving into VHDX files. While our last discussion illuminated the process of VHD creation, this article aims to unfold the next layer of virtual disk technology, introducing you to the enhanced and robust VHDX format.
VHDX files, an evolution in the virtual disk domain, offer significant improvements over their VHD counterparts, including increased storage capacity, better protection against data corruption, and alignment with modern hardware virtualization technology. Whether you’re a seasoned IT professional or a curious tech hobbyist, understanding how to create and configure VHDX files will empower you with more flexibility and efficiency in managing virtual environments.
What Are VHDX Files?
Before we jump into the technicalities, let’s briefly touch on what VHDX files are and why they matter. VHDX is a virtual hard disk format introduced in Windows Server 2012 that serves as an upgrade to the traditional VHD format. It supports larger disk sizes (up to 64 TB), offers protection against power failure events, and provides efficiency in disk management through features like dynamic resizing and differencing.
VHDX files are a type of virtual disk that stores data in a file format that mimics a physical hard disk’s structure. This format is particularly beneficial for virtualization tasks, allowing users to create multiple isolated environments on a single physical machine.
Benefits of Using VHDX Over VHD
- Increased Storage Capacity: VHDX files can be sized up to 64 TB, far exceeding the 2 TB limit of VHD files.
- Data Protection: Enhanced protection mechanisms reduce the risk of data corruption during power failures.
- Performance Improvements: VHDX files are optimized for modern hardware, offering better performance on SSDs and high-end storage arrays.
Preparing for VHDX File Creation
Creating a VHDX file isn’t just about clicking through a software wizard; it requires preparation to ensure your system is ready and the process goes smoothly.
System Requirements
To create and work with VHDX files, you’ll need a system running Windows 8 or later, or Windows Server 2012 and beyond. Ensure your hardware meets the virtualization requirements, including a supported processor and adequate memory.
Tools and Software Needed
The primary tool for creating and managing VHDX files is the Hyper-V Manager, included with Windows Pro, Enterprise, and Education editions. For users running other versions of Windows, third-party software options are available, but today, we’ll focus on using Hyper-V, given its integration and support by Microsoft.
Step-by-Step Guide to Creating a VHDX File
Creating a VHDX file is a straightforward process with the right tools at your disposal. Here’s how you can do it using Hyper-V Manager in Windows.
Creating a New VHDX File
- Open Hyper-V Manager: Start by opening the Hyper-V Manager. You can do this by searching for it in the Start menu.
- Navigate to ‘New’ -> ‘Hard Disk’: In the right pane of the Hyper-V Manager, you’ll find the ‘New’ option. Click on it and select ‘Hard Disk’ to start the New Virtual Hard Disk Wizard.
- Choose Disk Format: When prompted to choose the disk format, select ‘VHDX’ to take advantage of its enhanced features.
- Select Disk Type: Next, you’ll be asked to select the disk type. You can choose among dynamically expanding, fixed size, or differencing. Dynamically expanding is a good choice for most users, as it allocates disk space as needed.
- Specify Name and Location: Give your VHDX file a name and specify a location to save it. It’s best to store it in a location with ample disk space.
- Configure Disk Size: Enter the size of your VHDX file, keeping in mind the maximum supported size is 64 TB. For most applications, a much smaller size will suffice.
- Review and Finish: Review your settings and click ‘Finish’ to create your VHDX file.

Configuring VHDX File Settings
Once your VHDX file is created, configuring it properly is crucial for optimal performance and utilization. Here are some settings to consider:
- Attach the VHDX to a Virtual Machine (VM): In Hyper-V Manager, you can easily attach your newly created VHDX file to a VM. Just go to the settings of the VM, find the ‘Hard Drive’ section, and choose to add your VHDX file.
- Optimize for Performance: Consider enabling features like Quality of Service (QoS) management to control the minimum and maximum I/O operations per second (IOPS) for your VHDX file. This ensures that your VMs perform well, even under load.
- Enable Security Features: If security is a concern, explore options like BitLocker encryption to secure the data within your VHDX file.
Configuring VHDX Files for Optimal Performance
To ensure your VHDX files run efficiently, here are some best practices to follow:
- Avoid Overallocation: While VHDX files can technically support up to 64 TB, it’s wise to allocate only the space you need. Overallocating can lead to wasted resources and management complexities.
- Monitor Performance: Regularly monitor your VHDX files’ performance using built-in Windows tools or third-party software. Look out for bottlenecks and adjust configurations as necessary.
- Keep Your Software Updated: Ensure that Hyper-V and your Windows OS are kept up to date with the latest patches and updates. This can help improve performance and security.
Troubleshooting Common VHDX File Issues
Even with careful setup and management, issues with VHDX files can arise. Here are some common problems and how to resolve them:
Solving Compatibility Problems
- Issue: VHDX files are not recognized by older versions of Windows or certain third-party tools.
- Solution: Ensure you’re operating in an environment that supports VHDX files, such as Windows 8 or later and Windows Server 2012 or newer. For older systems, consider converting VHDX files to VHD format using the Hyper-V Manager or PowerShell commands.
Repairing Corrupt VHDX Files
- Issue: VHDX files can become corrupted due to improper shutdowns, hardware failures, or other unexpected issues.
- Solution:
- Use Hyper-V to Check the Disk: Hyper-V Manager includes a tool to inspect and repair VHDX files. Right-click on the VHDX file in question, select ‘Edit Disk’, and then follow the prompts to repair the disk.
- Mount the VHDX in Windows: Another approach is to mount the VHDX file as a drive in Windows and then use the ‘chkdsk’ command to repair any file system issues.
- Third-Party Tools: If the above methods do not resolve the issue, consider using a reputable third-party tool designed for disk recovery. Ensure you select a tool that specifically mentions support for VHDX files.
Conclusion and Best Practices
In wrapping up this guide, it’s clear that VHDX files offer a versatile and robust solution for virtual disk management. Whether you’re deploying new virtual machines or looking for efficient ways to manage data, VHDX files provide the features and flexibility needed for modern computing environments.
Summary of Key Points
- VHDX files improve upon the VHD format by offering larger storage capacities, better data corruption protection, and performance enhancements suited for today’s hardware.
- Creating and configuring VHDX files is straightforward with tools like Hyper-V Manager, but attention to detail is crucial for optimal performance.
- Regular monitoring and maintenance can prevent common issues and ensure your virtual disks remain healthy and performant.
Maintaining VHDX File Health
To keep your VHDX files in top condition, regularly review their configurations, monitor their performance, and stay updated on the latest virtualization best practices. Embrace the advantages of VHDX files and integrate them into your IT strategy to enhance your virtual environments.