VMware, a cornerstone in cloud infrastructure and digital workspace technology, offers an array of solutions to facilitate remote work. This guide delves into how to utilize VMware for setting up a virtual office, ensuring an efficient and secure remote working environment.
Preparing for Your VMware Virtual Office Setup
Analyzing Organizational Needs
- User Requirement Assessment: Conduct a thorough analysis of your remote team’s needs. This includes understanding the types of applications they require access to, their data usage patterns, and the need for collaborative tools.
- Infrastructure Evaluation: Examine your current IT infrastructure’s capability to support VMware. Key areas to assess include server strength, network bandwidth, compatibility with end-user devices, and security protocols.
Detailed System Requirements
Processor and Computing Power
- Multi-Core CPU: VMware environments benefit significantly from multi-core processors. For optimal performance, a CPU with four or more cores is recommended. This allows efficient handling of multiple virtual machines and processes simultaneously.
- CPU Features: Look for processors with virtualization extensions such as Intel VT-x or AMD-V. These features enhance the performance of virtual machines and enable more advanced virtualization capabilities.
Memory (RAM)
- Baseline Requirements: At a minimum, 8GB of RAM is recommended for basic VMware operations. However, this can vary greatly depending on the number and nature of virtual machines and applications being run.
- Advanced Use Cases: For heavier workloads, such as running multiple high-demand applications or large numbers of virtual desktops, 16GB or more is advisable. The more RAM available, the more virtual machines can run simultaneously without impacting performance.
Storage
- Speed and Capacity: Solid State Drives (SSDs) are preferred over Hard Disk Drives (HDDs) due to their faster read/write speeds, which significantly improve virtual machine performance. The capacity needed depends on the number of virtual machines and the data requirements of the applications being used.
- Data Redundancy: Implement RAID configurations (such as RAID 5 or RAID 10) for added data protection and improved performance.
Networking
- Network Speed: A high-speed network connection is essential, ideally 1 Gbps or faster, to support data transfer and user connectivity without lag or interruption.
- Bandwidth Management: Adequate bandwidth is critical, especially if multiple users are accessing the virtual office simultaneously. Consider implementing Quality of Service (QoS) policies to prioritize virtual machine traffic.

Step-by-Step VMware Installation and Configuration
Installation Process
- Downloading VMware: Secure the latest version of VMware software from VMware’s official website. This ensures you have the most up-to-date features and security updates.
- Installation Wizard Guidance: Follow the steps provided in the installation wizard. It’s crucial to install VMware Tools for enhanced graphical and device interaction performance.
Configuration Steps
- Active Directory (AD) Integration: Seamlessly integrate VMware with your organization’s AD. This is crucial for managing user authentication and simplifying access management across your virtual office landscape.
- Network Configuration: Carefully configure your network settings to optimize the performance of VMware. This includes setting up VLANs for different user groups and configuring firewalls for security.
- Storage Management: Allocate and manage storage for your VMware setup, ensuring that there is enough space for all virtual desktops and applications, with room for scalability.
Virtual Desktop Setup
- Desktop Pool Configuration: Create desktop pools based on various user groups and their specific role-based requirements. This allows for efficient resource allocation and management.
- User Experience Customization: Customize the virtual desktop environment to fit the unique needs of different user groups. Consider factors like graphics settings, network bandwidth allocation, and peripheral access.
Benefits of VMware for Remote Teams
- Flexible Access: VMware enables users to access their virtual desktops from any location, providing a consistent work environment regardless of their physical location.
- Enhanced Security: Centralized data storage in VMware reduces the risk of data breaches, and advanced security features like multi-factor authentication and encryption enhance data protection.
- Scalability and Adaptability: VMware solutions are highly scalable, allowing for quick adjustments as your organizational needs change. This adaptability is crucial in the rapidly evolving landscape of remote work.
Technical Specifications and Requirements
- Hardware Compatibility: Ensure that your hardware is compatible with VMware’s latest version. This might involve upgrading older systems or investing in new hardware that meets VMware’s specifications.
- Network Reliability and Security: Regularly assess and enhance your network’s reliability and security. This includes implementing robust cybersecurity measures and ensuring a stable, high-speed internet connection to support seamless remote collaboration.
Leveraging Advanced VMware Features
- Horizon Performance Tracker: Use this tool for real-time performance monitoring of virtual desktops, allowing for timely optimizations and resource adjustments.
- Workspace ONE Integration: Implement Workspace ONE for a more unified and secure management of endpoints. This platform enhances security, device management, and user experience across various devices.
Optimizing Remote Work with VMware
Adopting VMware for your virtual office setup offers a comprehensive solution for remote work challenges. By following this detailed guide, you can establish an efficient, secure, and adaptable VMware-based remote working environment, primed for the demands of modern business operations.
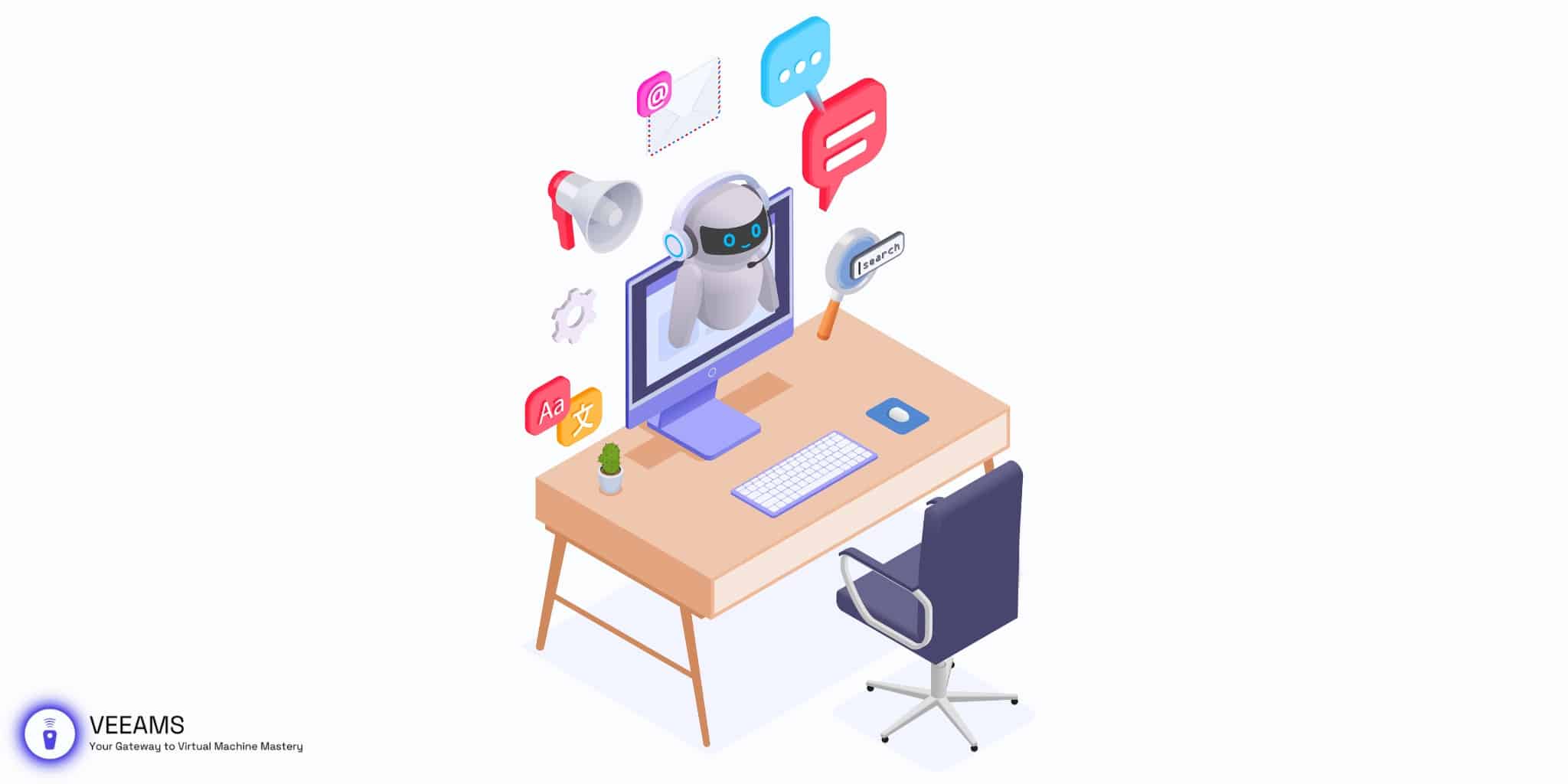
Really appreciated the detailed guide on VMware virtual office setup. The storage management tips were incredibly helpful. Thanks for sharing such valuable insights!